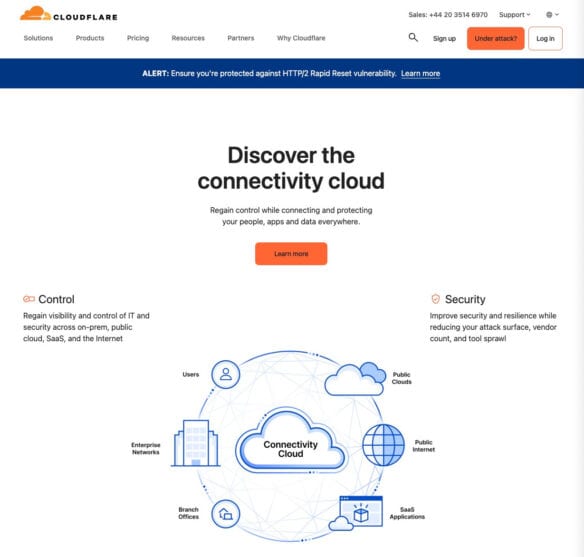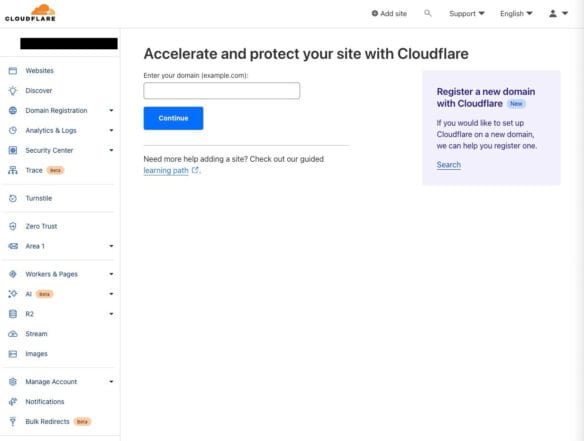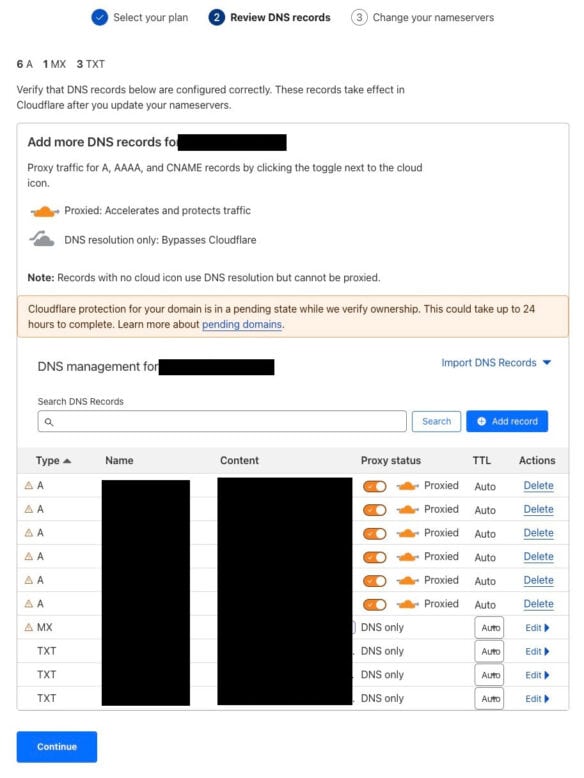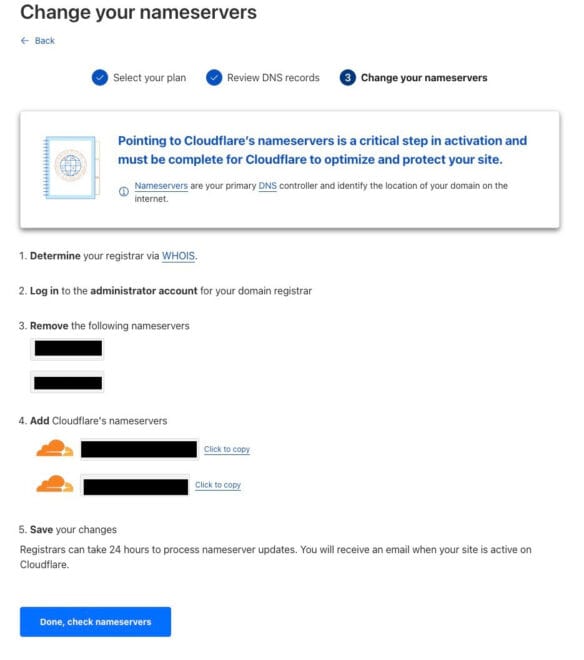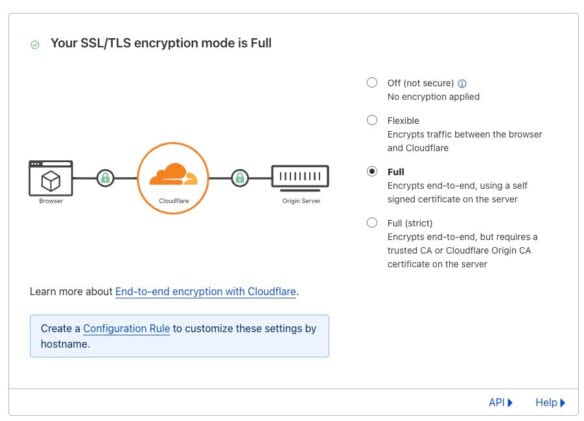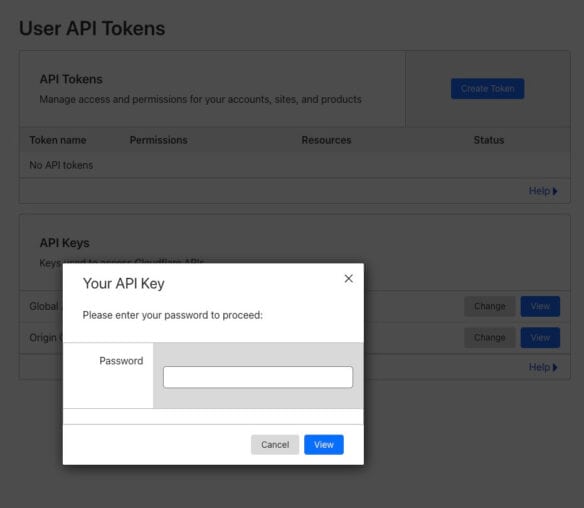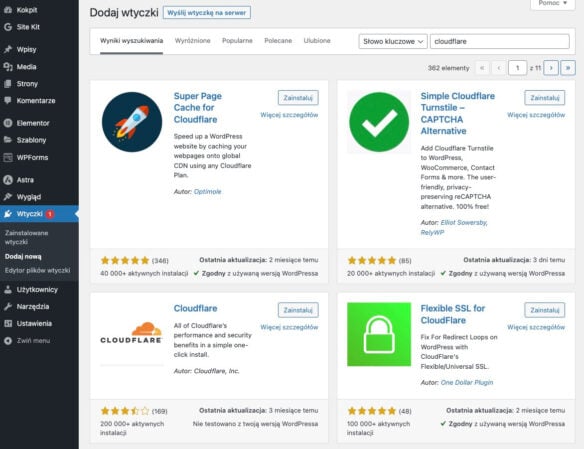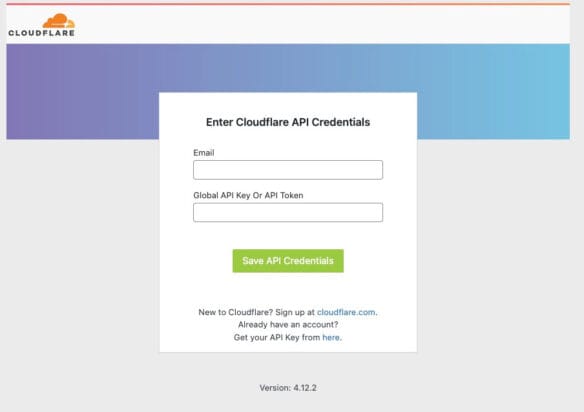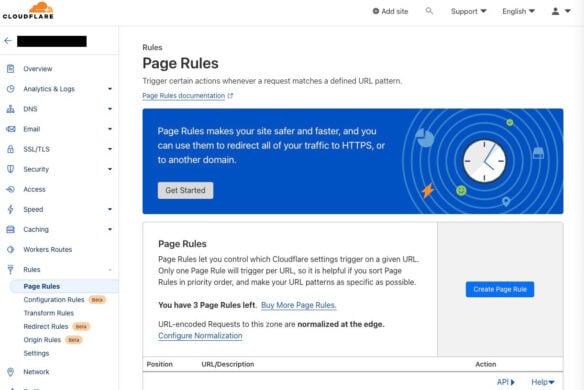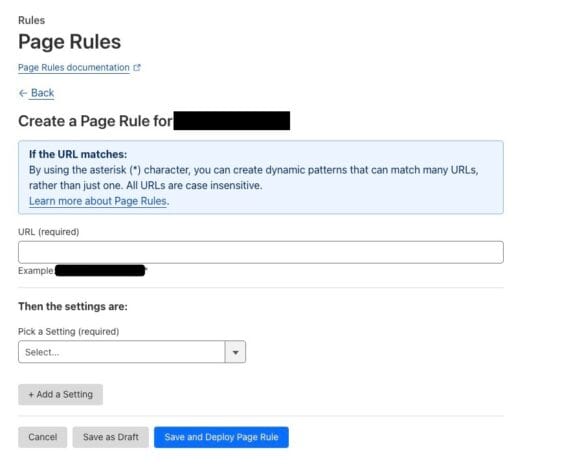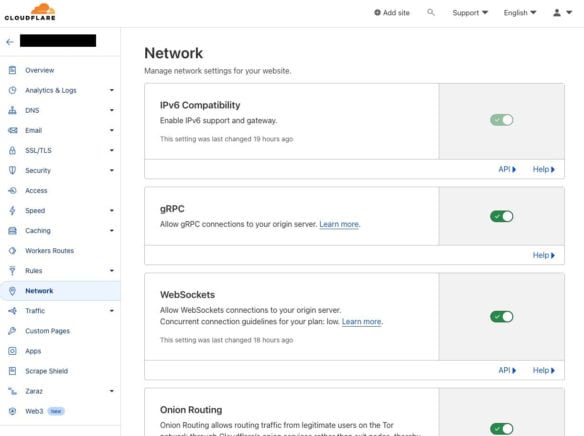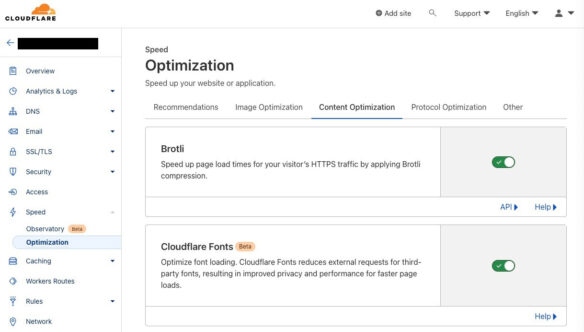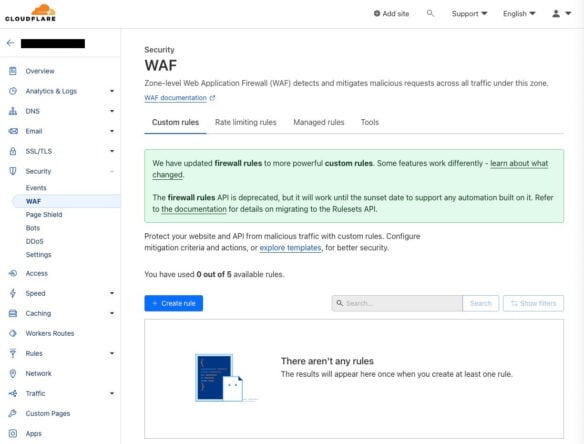Jak samodzielnie skonfigurować CDN Cloudflare dla swojej strony internetowej? Jak wszystko ustawić? Instrukcja krok po kroku.
Spis treści
Jak przebiega konfiguracja Cloudflare krok po kroku? Bez problemu samodzielnie wdrożysz to rozwiązanie dla swojej strony internetowej. Z pomocą Cloudflare będzie ona działała jeszcze szybciej. Zyskasz ponadto wiele sposobów na jej dodatkową optymalizację i monitorowanie.
Prawidłowa konfiguracja Cloudflare jest niezwykle istotna. Dzięki naszej instrukcji sprawnie podmienisz adresy DNS na nowe, a także zadbasz o prawidłowe zabezpieczenie domeny. Skorzystasz z darmowego certyfikatu SSL i zainstalujesz wygodną wtyczkę tego rozwiązania CDN (Content Delivery Network) na WordPressie. Wszystko to uda Ci się, nawet jeśli nie masz doświadczenia w realizacji tego typu procesów i prowadzeniu witryny. Wszystko opisaliśmy bowiem krok po kroku, tłumacząc każdy ruch.
Na pewno zdajesz sobie sprawę z tego, że prędkość działania serwisów WWW jest bardzo ważna. Jak jednak skutecznie je zoptymalizować? Wystarczy wejść na stronę Cloudflare i zacząć działać! Przekonaj się sam, jak szybko korzystanie z wybranego pakietu tej usługi zacznie przynosić Twojemu interesowi online realne korzyści.
Cloudflare – co to jest?
Co to jest CloudFlare? Jest to rozwiązanie typu CDN, opierające się na systemie rozproszonych po całym świecie serwerów. Jego celem jest zapewnienie właścicielom stron internetowych szeregu korzyści w ramach jednej usługi. Ma ona odpowiadać zarówno za poprawę wydajności witryny, jak i jej bezpieczeństwa. To narzędzie dostępne w wersji płatnej lub darmowej. Można z niego korzystać z poziomu serwisu przeglądarkowego, ale również wygodnej wtyczki zaprojektowanej dla najpopularniejszego CMS-a świata – WordPressa.
Jak działa Cloudflare?
Cloudflare oferuje usługi w roli „proxy”, chroniąc adres IP serwera, który posiadasz. Dzięki temu ruch sieciowy kierowany początkowo na Twoją domenę jest filtrowany przez serwery DNS Cloudflare. W ten sposób zyskujesz ochronę np. przed:
Dodatkowo Cloudflare sprawia, że Twoja domena jest dostępna szybciej dla użytkowników. Zapewnia to m.in.:
- buforowanie wstępne,
- opcja nieprzerwanego buforowania witryny.
Aby jednak możliwe było skorzystanie ze wszystkich zalet tego narzędzia, konieczne jest poprawne wdrożenie i konfiguracja Cloudflare.
Jak zacząć korzystać i wstępnie skonfigurować Cloudflare?
Zalety Cloudflare rozpoczynają się d tego, że proces jego instalacji i konfiguracji nie należy do skomplikowanych. Musisz jedynie wiedzieć, na jakich elementach się skupić i zwrócić na nie szczególną uwagę. Wszystkie dostępne są natomiast z podstawowego panelu klienta online. W tym artykule więc opisaliśmy je krok po kroku, żeby niczego nie pominęła nawet osoba, która robi to po raz pierwszy.
Jeszcze przed przejściem do Cloudflare zadbaj o zarejestrowanie domeny internetowej. Do Twojej dyspozycji są m.in.:
- domeny .pl,
- domeny funkcjonalne,
- domeny regionalne,
- domena europejska .EU,
- domena .COM,
- domena .NET,
- szereg domen niestandardowych.
Cloudflare możesz zainstalować dla każdej z nich. CF oferuje także rejestrację domen, ale niestety wśród rozszerzeń nie ma na tę chwilę domen .PL.
Rejestracja na stronie Cloudflare
Czas od teorii przejść do praktyki. Najpierw załóż bezpłatne konto w serwisie Cloudflare. Zrobisz to na oficjalnej stronie usługodawcy, dostępnej pod adresem https://www.cloudflare.com/. Wystarczy tylko, że naciśniesz przycisk „Sign Up”. Niestety witryna ta nie ma polskiej wersji językowej. Nie musisz się jednak martwić, bo nawet podstawowa znajomość języka angielskiego powinna Ci wystarczyć.
Następnym krokiem jest założenie konta. Podaj swój e-mail i hasło. Zweryfikuj adres i uzupełnij profil potrzebnymi w serwisie informacjami. Na koniec naciśnij „Create Account”.
Jak dodać domenę do Cloudflare?
Po założeniu konta możesz określić, która strona internetowa ma zostać z nim powiązana. Wpisz więc swoją domenę, jeśli taką posiadasz. Z prawej strony widoczna jest ponadto informacja, zgodnie z którą możesz zarejestrować URL za pośrednictwem Cloudflare. Warto najpierw natomiast porównać ceny domen i „wykupić” ją tam, gdzie stawki są najatrakcyjniejsze.
Gdy masz już swój adres, wpisz go w pustym polu, widocznym na ekranie. Następnie kliknij niebieski przycisk „Continue”.
Jeśli masz już domenę na swoim koncie Cloudflare, ale chcesz dodać kolejną, to również jest to możliwe. Zrobisz to z poziomu panelu zarządzania swoim kontem. Wystarczy tylko, że w prawym górnym rogu wybierzesz przycisk „Add site”. W obu przypadkach kolejnym krokiem jest wybranie planu, z którego chcesz skorzystać.
Ile kosztuje Cloudflare?
Z Cloudflare możesz korzystać na podstawie czterech pakietów:
- Free za 0$ – odpowiedni dla małych i średnich stron internetowych. Sprawdzi się w przypadku większości przeciętnych blogów, portfolio itp.;
- Pro za 20$ miesięcznie lub 240$ rocznie – rozwiązanie oferujące dodatkową optymalizację czy analizy pamięci podręcznej;
- Business za 200$ miesięcznie lub 2400$ rocznie – opcja zapewniająca zaawansowane funkcje bezpieczeństwa i dedykowaną obsługę klienta;
- Enterprise – wariant, którego możliwości i cena ustalane są na podstawie indywidualnych potrzeb i oczekiwań klienta.
Rekordy DNS domeny – jak ustawić serwery DNS Cloudflare?
Po zatwierdzeniu wybranego pakietu i naciśnięciu niebieskiego przycisku „Continue” system sprawdzi rekordy DNS. Pamiętaj jednak, aby zawsze upewnić się, że informacje te zostały pobrane poprawnie. Wskazane jest więc porównanie rekordu A, ale również włączenie Cloudflare dla adresu w wersji z „WWW”, jak i bez niego.
Czasem zdarza się, że pojawiają się problemy z DNS. Z tego względu wskazane jest włączanie Cloudflare dla usług oprócz:
- firmowej poczty / e-mail we własnej domenie,
- panelu zarządzania stroną (np. cPanel lub DirectAdmin),
- FTP.
Po wprowadzeniu wszystkich danych naciśnij niebieski przycisk pozwalający na kontynuowanie działania.
Jak ustawić serwery Cloudflare u rejestratora domen?
Kolejny krok to zamiana nazw serwerów na nazwy Cloudflare. Aby to zrobić, musisz zalogować się do swojego panelu zarządzania domeną. Skopiuj i wklej tam podane przez narzędzie dane w odpowiednie miejsca.
Proces ten może przebiegać nieco inaczej, w zależności od hostingu czy operatora, z którego usług korzystasz. Zazwyczaj natomiast składa się z kilku prostych kroków:
- logowanie na swoje konto (dane logowania powinien podać Ci usługodawca),
- znalezienie sekcji pozwalającej na zarządzanie domenami,
- znalezienie opcji podobnej do „DNS”, „nameservers” czy „nazwy serwera”,
- zainicjowanie zmian,
- wklejenie danych podanych przez Cloudflare.
Zobacz: Jak zmienić i ustawić DNS dla domeny? Poprawna konfiguracja rekordów DNS
Gdy już wprowadzisz zmiany w swojej domenie, wróć na stronę Cloudflare. Naciśnij „Done, check nameservers”. System rozpocznie propagowanie nowych nazw serwerów. Propagacja DNS: co to? Ile trwa? Jak sprawdzić i przyspieszyć? Zwykle nie zajmuje to dłużej niż dobę. Po tym czasie dostaniesz wiadomość e-mail potwierdzającą zakończenie procesu.
Konfiguracja ustawień HTTPS. Jak ustawić certyfikat SSL Cloudflare?
Po wprowadzeniu zmian w DNS możesz przejść do dalszej konfiguracji. System zapyta Cię, czy chcesz korzystać z protokołu HTTPS przy nawiązywaniu połączeń. Jest to rozwiązanie gwarantujące odpowiednią ochronę przesyłanych w sieci danych. Zalecane jest zatem wyrażenie na to zgody.
Kolejnym krokiem, związanym z HTTPS, jest zadbanie o darmowy certyfikat SSL. Cloudflare oferuje go nawet w wersji darmowej (zob. Płatny vs darmowy certyfikat SSL: FAKTY i MITY). Możesz natomiast wybrać, w jakim trybie ma działać to zabezpieczenie. Aby to zrobić, na koncie użytkownika przejdź do zakładki „SSL/TLS” i „Overview”. Do wyboru masz trzy indywidualne pakiety:
- Flexible SSL – rozwiązanie dobre dla witryn, które nie posiadają certyfikatu SSL. Szyfruje dane przesyłane między przeglądarkami a serwerami Cloudflare;
- Full SSL – gwarantuje kompleksową ochronę przesyłu danych z serwera do użytkownika (zalecany wybór);
- full (strict) SSL – opcja wymuszająca surowsze wymagania świadectw pochodzenia niż tryb Full SSL.
Kolejny krok to przejście do wymuszenia używania HTTPS zamiast HTTP. Dzięki temu dane Twoje i użytkowników zawsze będą odpowiednio chronione. Aby wprowadzić taką funkcję, przejdź do zakładki „Edge Certificates” po lewej stronie ekranu. Tam sprawdzisz, czy certyfikat zainstalowany na Twoim koncie jest aktywny. Pod spodem zobaczysz również inne ustawienia, przydatne dla domeny. Zaznacz zielony znaczek przy opcji „Always Use HTTP”. Możliwe też, że system sam zasugeruje Ci wybranie tej opcji jeszcze podczas wdrażania ustawień DNS.
Konfiguracja usługi Cloudflare na WordPressie
Jeśli Twoja strona została zbudowana na WordPressie, możesz zainstalować wtyczkę Cloudflare. Ułatwi ona zarządzanie ustawieniami tego rozwiązania, bez konieczności logowania w serwisie. Będzie dostępna cały czas z poziomu konta użytkownika WP. To rozwiązanie szczególnie przydatne, jeśli regularnie odwiedzasz swoją witrynę i wprowadzasz w niej zmiany.
Aby zainstalować takie rozwiązanie, najpierw musisz uzyskać klucz interfejsu oprogramowania aplikacji (API). W tym celu przejdź do profilu swojej domeny, a następnie w prawym dolnym rogu strony naciśnij niebieski napis „Get yout API token”.
Aby otrzymać dostęp do API Key, musisz podać hasło do swojego konta Cloudflare. Okno, w którym musisz je wpisać, pojawi się, gdy naciśniesz przycisk „View” przy „Global API Key„.
Teraz zaloguj się do swojego panelu administracyjnego na WordPressie. Przejdź do zakładki „Wtyczki” i wyszukaj Cloudflare.
Zainstaluj narzędzie na swoim koncie, uruchom je i przejdź do logowania. Musisz podać swój adres e-mail oraz skopiowany z oficjalnej strony klucz globalnego interfejsu API. Następnie naciśnij zielony przycisk „Save API Credentials„.
Po poprawnym zalogowaniu się możesz z poziomu aplikacji wprowadzić kilka podstawowych i przydatnych funkcji, takich jak np.:
- Apply Recommended Cloudflare Settings for WordPress – ustawienia zalecane przez Cloudflare dla stron WordPress. To rozwiązanie automatycznie przeprowadzające podstawowe optymalizacje, dążące do poprawy wydajności witryny;
- Purge Cache – umożliwia usunięcie wszystkich informacji wcześniej przechowywanych w cache (pamięci podręcznej). Pobiera ich najnowszą wersję z serwera, co ułatwia buforowanie zaktualizowanej zawartości, nie wydłużając czasu ładowania;
-
Speed – zakładka pozwalająca na modyfikację funkcji związanych z szybkością działania strony. Możesz ustawić tam m.in.:
- Always Online – sprawia, że nawet jeśli Twój serwer przestanie działać, strona pozostanie nadal dostępna;
- Auto Purge Content On Update – czyści i aktualizuje automatycznie pamięć podręczną po wprowadzeniu zmian w witrynie;
- Development Mode – pozwala na wyświetlanie zmian na serwerze źródłowym w czasie rzeczywistym, tymczasowo omijając pamięć podręczną Cloudflare;
-
Security – znajdziesz tu wszelkie ustawienia domeny i serwera, związane z bezpieczeństwem Twojego miejsca w sieci. Ustawisz tam np.:
- Security Level – poziom ochrony Twojej strony internetowej;
- Automatic HTTPS Rewrites – automatyczne korzystanie z protokołu HTTPS, o którym wspominaliśmy już wcześniej;
- Analytics – daje dostęp do rozbudowanych danych analitycznych, opartych na informacjach z GraphQL.
Inne usługi warte ustawienia podczas konfiguracji Cloudflare
Powyżej opisaliśmy wszystkie najważniejsze elementy podstawowej konfiguracji Cloudflare. Możemy Ci natomiast przedstawić jeszcze szereg nieco bardziej zaawansowanych praktyk. Dzięki nim zarówno Twoja witryna, jak i cały serwer, będą działać jeszcze wydajniej. Wszystkie wprowadzisz z poziomu panelu Cloudflare całkowicie za darmo.
Opcja buforowania
Buforowanie pozwala przechowywać statyczną zawartość strony w pamięci tymczasowej. Dzięki temu przeglądarki użytkowników mogą szybciej uzyskać dostęp do pożądanej zawartości.
Jeśli chcesz uzyskać dostęp do tego rozwiązania, to w panelu danej domeny przejdź do zakładki „Caching„. Następnie wybierz wariant „Configuration„. Znajdziesz tam szereg parametrów, które możesz dostosować do potrzeb swoich i strony, którą zarządzasz. Mowa tu np. o funkcjach:
-
poziom buforowania – pozwala na określenie ilości statycznej zawartości HTML, którą powinien buforować Cloudflare. Do wyboru masz trzy poziomy:
- bez ciągu zapytania – pliki są dostarczane z pamięci podręcznej tylko wtedy, gdy nie ma ciągu zapytania, przypisującego wartości określonym parametrom,
- ignorowanie ciągu zapytania – pliki są dostarczane wszystkim, bez względu na ciąg zapytania,
- standardowy – za każdym razem, gdy ciąg zapytań ulegnie zmianie, dostarczany jest inny zasób;
-
czyszczenie pamięci podręcznej – odpowiada za czyszczenie plików, które zostały zbuforowane. W ten sposób pozwala na uzyskanie najnowszych plików z serwera. Dostępne są dwa rodzaje tego działania:
- czyszczenie niestandardowe – pozwala na usunięcie pamięci podręcznej włącznie z określonego adresu URL,
- wyczyść wszystko – umożliwia wyczyszczenie pamięci podręcznej całej witryny;
- narzędzia do skanowania CSAM – technologia pozwalająca właścicielom witryn na identyfikację materiałów seksualnych dotyczących nieletnich dzieci. Ułatwia i przyśpiesza to podejmowanie odpowiednich działań;
- TTL pamięci podręcznej przeglądarki – umożliwia określenie czasu, przez jaki buforowane pliki będą dostępne w przeglądarce odwiedzającego. Pozwala na przyśpieszenie działania witryny w przypadku powracających użytkowników;
- podpowiedzi dla robotów – po wprowadzeniu zmian na stronie internetowej dane zostaną przekazane od razu do robotów wyszukiwarek. Zapobiega to bezcelowym analizom witryny i przyśpiesza rejestrowanie wprowadzanych zmian.
Oprócz tego jest tam także opcja „zawsze online” i „tryb programowania”. Omawialiśmy je już przy okazji ich obecności w aplikacji Cloudflare.
Rocket Loader – szybsze wyświetlanie zawartości strony
Rocket Loader to narzędzie służące do optymalizacji szybkości działania strony. Jego zadaniem jest asynchroniczne ładowanie kodu JavaScirpt. Dzięki temu użytkownicy szybciej zobaczą zawartość, którą wywołali. Aby znaleźć tę opcję, musisz przejść do zakładki „Speed” i „Optimization”. Tam znajdziesz kilka segmentów optymalizacji:
- recommendations – są tam najważniejsze funkcje i narzędzia optymalizacyjne, które warto wdrożyć na stronie;
- image optymization – rozwiązania optymalizacyjne, dotyczące obrazów w witrynie;
- content Optimization – rozwiązania związane z zawartością strony;
- protocol optimization – w tym miejscu zgromadzono rozwiązania optymalizujące działanie komunikacji i sieci;
- other – pozostałe i dodatkowe opcje optymalizacyjne.
Rocket Loader znajduje się w sekcji „Content Optimization”. Aby go uruchomić, wystarczy tylko zmienić przycisk obok niego na zielony.
Reguły strony
Reguły strony to ściśle opisane ustawienia, przy pomocy których możesz kontrolować działania Cloudflare dla konkretnego dresu URL. Dla każdej strony uruchamiana jest wyłącznie jedna reguła, dlatego muszą one być segregowane zgodnie z Twoimi priorytetami. W darmowej wersji narzędzia masz do wykorzystania za darmo trzy reguły. Nic natomiast nie stoi na przeszkodzie, by dokupić ich więcej, jeśli masz taką potrzebę.
Reguły strony znajdziesz w zakładce „Rules” i „Page Rules„. Po jej otwarciu naciśnij niebieski przycisk „Create Page Rule„.
W nowym oknie najpierw wstaw adres URL strony, której ma dotyczyć nowa reguła. Następnie określ szczegóły wdrażanego rozwiązania. Możesz je wybrać z rozwijanej listy znajdującej się pod napisem „Pick a Setting (required)”. Są tam takie rozwiązania, jak np.:
- zawsze używaj HTTPS,
- zawsze online,
- przekierowania 301 i przekierowania 302,
- zaciemnianie wiadomości e-mail (pozwala na ukrycie na dowolnej stronie informacji kontaktowych. To rozwiązanie chroniące Twoją skrzynkę pocztową przed SPAM-em).
Jeśli zamierzasz dodać więcej niż jedną regułę, to naciśnij przycisk „+ Add a Setting„. Następnie możesz:
- zapisać tę zmianę jako wersję roboczą („Save as a Draft”),
- od razu ją wdrożyć („Save and Deploy Page Rule”).
W zakładce z regułami pojawią się wszystkie nowe rozwiązania, które stworzysz. W tym miejscu możesz ustawić je w odpowiedniej kolejności lub zmienić ich ustawienia. Za pomocą przycisku „X” natychmiast je usuniesz.
Auto Minify – przydatna usługa Cloudflare
Auto Minify to kolejne rozwiązanie pozwalające na przyśpieszenie działania Twojej strony internetowej. Funkcja ta odpowiada za minimalizację plików HTML, JavaScript i CSS. W praktyce usuwa wszelką zbędną zawartość z kodów, by zmniejszyć buforowane pliki. Dotyczy to np. pustych linii, komentarzy czy innych, niepotrzebnych znaków.
Funkcję tę znajdziesz w tym samym miejscu, co wcześniej opisywany Rocket Loader. Przejdź do zakładki „Speed”, a następnie „Optimization”. Znajduje się w sekcji „Content Optimization”. Możesz zaznaczyć, jakiego kodu ma dotyczyć. Do wyboru są trzy wcześniej wspominane rozwiązania.
Ustawienia sieciowe
Ustawienia sieciowe odpowiadają za sprawną komunikację użytkowników z Twoją witryną. Dobra optymalizacja będzie działać na Twoją korzyść, internauci dostaną bowiem sprawnie działającą stronę. Parametry te możesz zmienić w zakładce „Network”. Znajdziesz tam m.in.:
- IPv6 Compatibility – włączenie bramy i obsługi IPv6;
- gRPC – zezwala na połączenie serwera źródłowego z gPRC. Jest to protokół tworzący wysokowydajne interfejsy API;WebSockets – zezwala na połączenie WebSockets z serwerem źródłowym. Mowa tu o otwartych połączeniach między serwerem a klientem, w ramach których przekazywane są dane;
- Onion Routing – rozwiązanie poprawiające prywatność użytkowników i zapewniające im lepszą ochronę.
Kompresja z Brotli
Funkcja Brotli odpowiada za kompresję gwarantującą szybki przesył danych między serwerem i klientem. Odpowiada za kompresję:
- obrazów,
- tekstów,
- czcionek.
Celem stosowania tego rozwiązania jest przyśpieszenie czasu ładowania witryny. Jest to rozwiązanie dostępne we wszystkich planach Cloudflare – również tym darmowym. Aby włączyć tę opcję, przejdź do zakładki „Speed” i „Optimization”. Znajdziesz ją w segmencie „Content Optimization”.
Blokowane lokalizacje oraz adresy IP. Cloudflare a zapora sieciowa
Jedną z podstawowych funkcji bezpieczeństwa Cloudflare jest Web Application Firewall (WAF). Jest to rozwiązanie blokujące potencjalne ataki online. Zapewnia ochronę DDoS (Atak DDoS: co to jest? Na czym polega?), a dzięki uczeniu maszynowemu skutecznie chroni Twoją witrynę. Jest też w stanie blokować logowania wykorzystujące skradzione dane uwierzytelniające.
Wykorzystasz to narzędzie do tworzenia niestandardowych reguł. Ich zadaniem może być kontrolowanie ruchu przychodzącego. Aby to zrobić, otwórz zakładkę „Security”, a następnie „WAF”. Tam zobaczysz cztery segmenty:
-
Custom rules – umożliwia tworzenie niestandardowych reguł kontrolujących ruch w witrynie. Dzieje się to na podstawie:
- adresu IP,
- lokalizacji,
- klienta użytkownika;
- Rate limiting rules – pozwala na blokowanie adresu IP użytkowników przekraczających zdefiniowany przez Ciebie próg;
- Managed rules – pozwala na identyfikację i usuwanie wszelkich podejrzanych działań na stronie. Umożliwia np. określenie słów kluczowych, wskazujących na SPAM;
- Tools – w tym miejscu stworzysz reguły dostępu IP i zablokujesz użytkowników.
W przypadku tej konfiguracji wiele rozwiązań dostępnych jest w wariantach płatnych. Opcja darmowa umożliwia np. stworzenie tylko 5 reguł niestandardowych.
Konfiguracja Cloudflare a najczęściej występujące błędy
Niestety nie zawsze wprowadzenie nowego adresu do Cloudflare przebiega bez przeszkód. Zdarza się, że w czasie trwania tego procesu (lub po jego zakończeniu) Twoja witryna niespodziewanie przestanie działać. Mogą pojawić się na niej różnego rodzaju błędy, które uniemożliwią użytkownikom korzystanie z niej. Część z nich jest charakterystycznych dla witryn działających z rozwiązaniami CDN.
Pamiętaj, by w takiej sytuacji nie panikować i zachować zimną krew. Najważniejsze jest szybkie zauważenie problemu i odpowiednie zareagowanie na niego. Poniżej opisaliśmy trzy sytuacje, które zdarzają się najczęściej. Dowiedz się, co jest ich przyczyną i poznaj sposoby na uporanie się z nimi.
Błąd 520
Czasem na witrynach korzystających z Cloudflare pojawia się błąd HTTP 520. Zwykle ma on związek z sytuacją, gdy serwer otrzyma nieprawidłowe żądanie. Jego odpowiedzią będzie wtedy komunikat pokroju:
- Serwer sieci Web zwraca nieznany błąd.
Gdzie leży źródło tego problemu? Jego przyczyną jest prawdopodobnie kłopot związany z serwerem źródłowym. Może on po prostu nie pozwalać na połączenia za pośrednictwem IP serwera Cloudflare. Możliwe też, że uległ awarii. W takiej sytuacji możesz podjąć następujące kroki:
- zbadaj dziennik błędów (Wyświetlanie i logowanie błędów na stronie PHP: Jak włączyć i wyłączyć?);
- wyłącz plik .htaccess;
- sprawdź rekordy DNS.
Błąd 521
Za błąd 521 często odpowiada nieprawidłowa konfiguracja Cloudflare. Może wiązać się np. z niewłaściwym trybem szyfrowania certyfikatem SSL. Komunikat, który w takim przypadku zobaczysz na ekranie, może brzmieć:
- Serwer sieci Web nie działa.
Co zrobić w takiej sytuacji? Dobrym sposobem na usunięcie problemu jest skorzystanie z jednego z trzech rozwiązań:
- upewnienia się, że serwer źródłowy jest włączony i działa poprawnie;
- sprawdzenie ustawień szyfrowania Cloudflare;
- przetestowanie połączenia z serwerem.
Błąd 522
Trzeci typ często spotykanego błędu ma kod 522. Może pojawić się zamiast Twojej strony internetowej, jeśli serwer nie odpowie na żądanie użytkowników w określonym czasie. Jednocześnie jest to wskazanie, że uzgadnianie protokołu TCP między serwerem a Cloudflare nie zakończyło się powodzeniem. W takim przypadku na ekranie będzie widoczny komunikat:
- Upłynął limit czasu połączenia.
Wśród sposobów na uporanie się z tym problemem jest:
- przetestowanie działania serwera,
- sprawdzenie ustawień DNS Cloudflare.
Podsumowanie Cloudflare. Czy warto skorzystać z tej usługi?
Usługi Cloudflare są bardzo zróżnicowane i mogą pozytywnie wpłynąć na Twoją stronę internetową na wielu poziomach. Nawet w wersji darmowej umożliwia znaczne przyśpieszenie jej działania, a także zwiększenie poziomu bezpieczeństwa. W dodatku wdrożenie i konfiguracja tego narzędzia nie należy do skomplikowanych.
Warto przetestować to rozwiązanie i przekonać się, czy przynosi ono realne rezultaty. W tym celu możesz choćby sprawdzić wyniki swojej strony przed i po wdrożeniu Cloudflare. Posłuż się choćby podstawowym, darmowym rozwiązaniem, takim jak PageSpeed Insights. Po zakończeniu konfiguracji, wykonanej prawidłowo z pomocą naszego poradnika, wyniki wydajności Twojego serwisu powinny się poprawić.