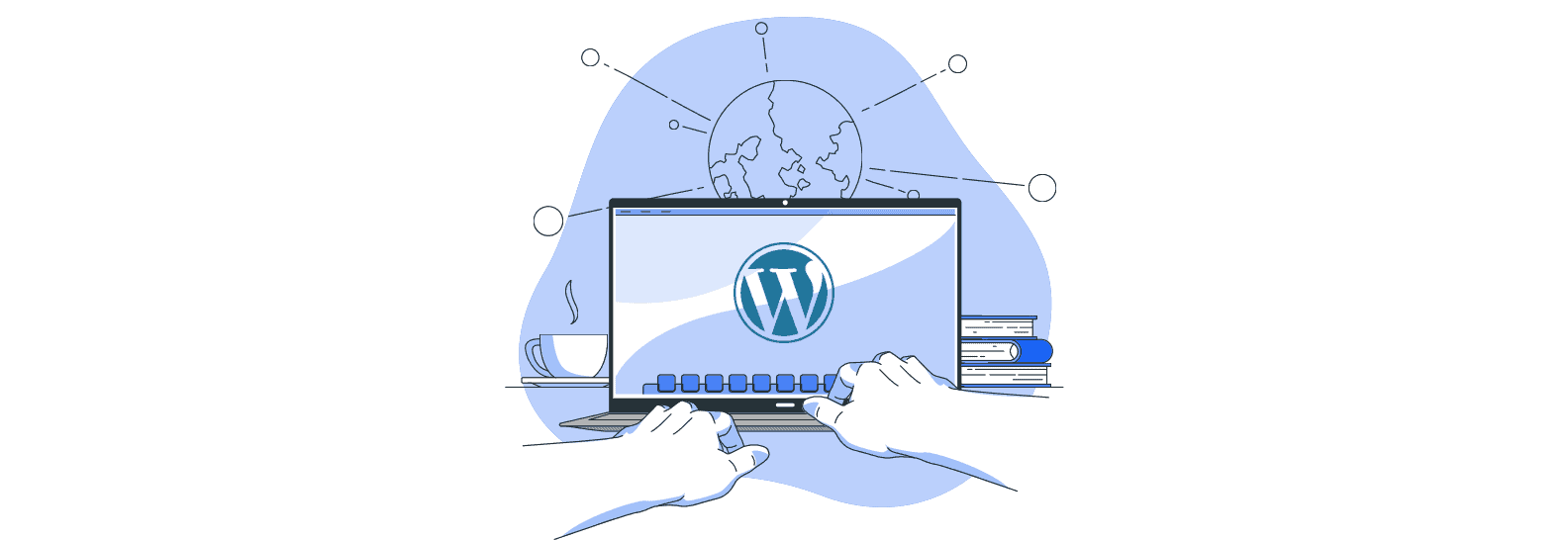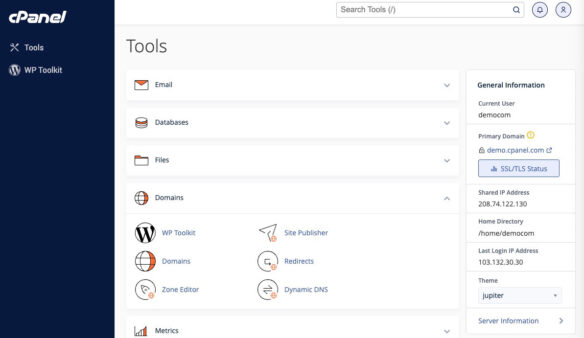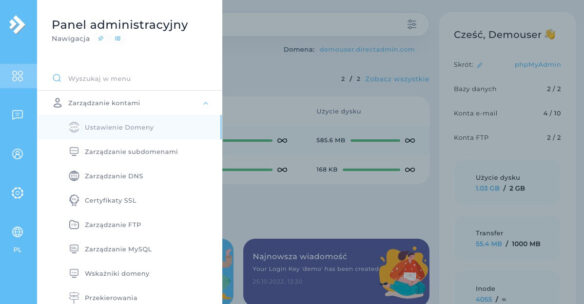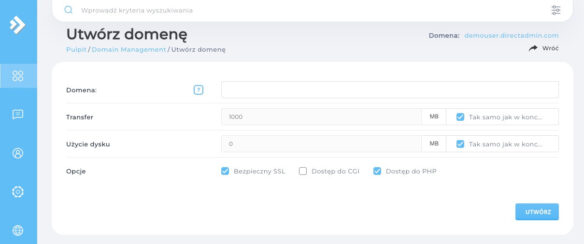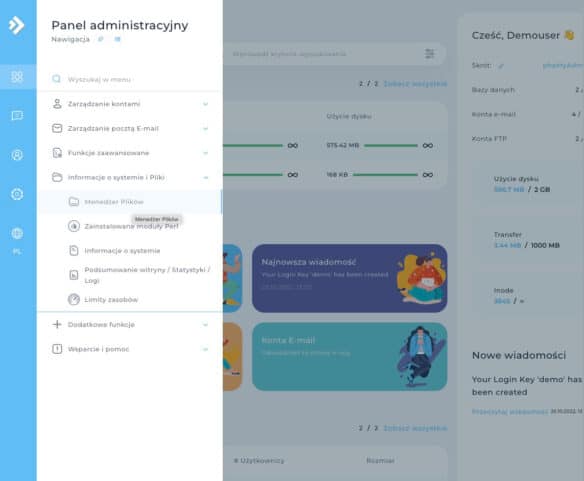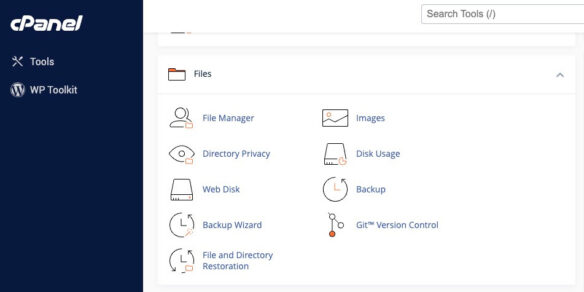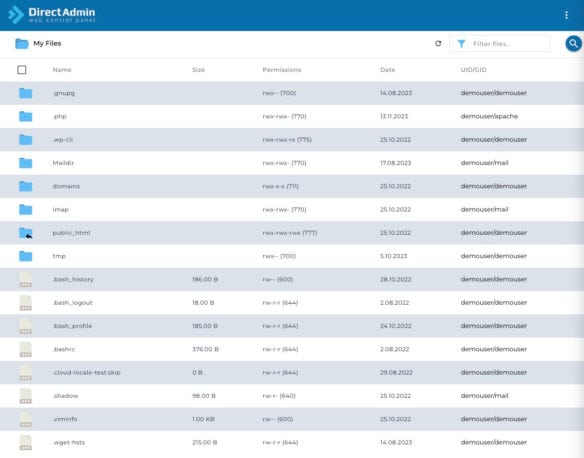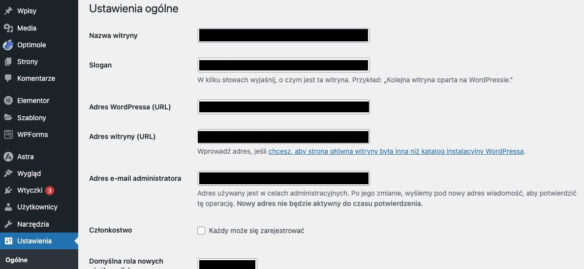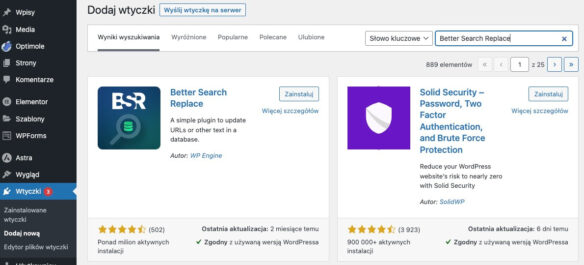Zmiana domeny (adresu strony) na WordPressie. Bezbolesna instrukcja krok po kroku. Wszystkie ustawienia i niezbędne konfiguracje.
Spis treści
Jak prawidłowo zmienić adres witryny URL w panelu WordPress? Jeśli korzystasz z tego CMS-a i obsługującego go hostingu, to nie powinno być z tym większego problemu. Ta instrukcja przeprowadzi Cię przez cały proces krok po kroku.
W jaki sposób przeprowadzić zmianę domeny strony tak, żeby Twoje miejsce w sieci nadal funkcjonowało prawidłowo? Wbrew pozorom cała operacja nie jest specjalnie wymagająca. Doświadczeni programiści czy właściciele witryn WWW z pewnością potrafią zrobić to w kilkanaście minut. Osoby początkujące jednak mogą mieć z tym pewne problemy.
Sprawę komplikuje fakt, że jeden błąd może unieruchomić zarówno stary adres strony, jak i ten nowy. Właśnie dlatego zdecydowanie najlepszym rozwiązaniem jest zmieniać adres URL według ścisłych wytycznych. Odpowiedzią na tę potrzebę jest nasza instrukcja, która przeprowadzi Cię przez cały proces, wraz z wytłumaczeniem jego najważniejszych elementów.
WordPress – zmiana domeny. Jak się do niej przygotować?
Zanim Twoja stara domena zostanie zastąpiona przez nową, najpierw musisz się odpowiednio do tego przygotować. Podstawą jest zadbanie o:
- hosting WordPress (dostęp do panelu np. cPanel czy DirectAdmin, w zależności od rozwiązania, z którego korzystasz),
- połączenie FTP (lub lepiej SFTP) z serwerem,
- wykupiony nowy adres strony (domena internetowa) i uzyskanie dostępu do niego (Jak zarejestrować domenę internetową? Instrukcja),
- wykonanie kopii zapasowej wszystkich plików strony internetowej.
Pamiętaj, by nie pominąć ostatniego z wymienionych punktów. Nasz poradnik „Jak zrobić kopię zapasową (backup) WordPressa? 5 sposobów” pomoże Ci zabezpieczyć wszystkie ważne pliki i bazy danych. Dzięki temu – w razie wystąpienia jakichkolwiek problemów – szybko przywrócisz swoje miejsce w sieci do stabilnej wersji.
Jak zmienić adres witryny w WordPress? Instrukcja krok po kroku
Jeśli kopia zapasowa plików witryny została już wykonana, to czas przejść do działania. Poniżej w 8 punktach opisaliśmy wszystkie działania, które musisz przeprowadzić. Postępuj zgodnie z instrukcjami, a bez problemu zastąpisz swoją starą domenę nowym rozwiązaniem.
1. Wpisz adres nowej domeny do swojego hostingu
Pierwszym krokiem jest dodanie nowej domeny do swojego hostingu. Aby to zrobić, musisz zalogować się do swojego konta hostingowego. Login oraz hasło do niego powinien udostępnić Ci Twój usługodawca podczas zakładania konta.
Jeśli jesteś już w panelu administracyjnym hostingu, znajdź zakładkę umożliwiającą przeprowadzenie zmiany domeny. W naszym przypadku jest to „Domains„, dostępna z głównego kokpitu. Pamiętaj jednak, że wygląd, układ i nazewnictwo panelu mogą różnić się w zależności od konkretnego usługodawcy. Poniżej prezentujemy przykład pochodzący z wersji demonstracyjnej cPanel.
W kolejnym kroku naciśnij przycisk pozwalający wprowadzić nową domenę. Naciśnij go, a na ekranie powinny wyświetlić się okna, które trzeba uzupełnić. Dotyczą one:
- pełnej nazwy nowej domeny – wprowadź ją wraz z przedrostkiem „www” lub bez niego, w zależności od stosowanego adresu;
- subdomeny– część znajdująca się przed rozszerzeniem,
- document Root – katalog główny dla wprowadzanej domeny.
Cały proces wygląda bardzo podobnie w DirectAdmin. Zaloguj się na swoje konto, a następnie rozwiń zakładkę „Zarządzanie kontami„. Tam znajdziesz opcję „Konfiguracja domen” lub „Ustawienia domeny„, którą musisz otworzyć. Tym razem również posłużyliśmy się wersją demonstracyjną, z której screen zobaczysz poniżej.
Naciśnij przycisk „Utwórz domenę”, aby przejść do kolejnej zakładki. Musisz uzupełnić w niej:
- domenę – wpisz adres nowej domeny,
- transfer – możesz określić indywidualną wartość dla każdej domeny lub wybrać, by wszystkie miały taki sam transfer do dyspozycji,
- użycie dysku – możesz określić indywidualną wartość dla każdej domeny lub wybrać, by wszystkie miały takie samo użycie dysku do dyspozycji,
- opcje – rozwiązania dodatkowe, które możesz zaznaczyć, np. użycie certyfikatu SSL czy dostęp do PHP.
Po uzupełnieniu wolnych pól zapisz zmiany i przejdź do następnego kroku.
Uwaga! Jeśli Twój hosting automatycznie nie tworzy certyfikatu SSL dla każdej nowo dodanej domeny, w tym momencie warto utworzyć go ręczenie w panelu! Piszę o hostingu z darmowym certyfikatem SSL (np. Let’s Encrypt). Czytaj też: Jak uruchomić SSL, czyli HTTPS na stronie w WordPressie i nie tylko?
2. Przenoszenie folderu domeny
Aby nowa domena działała poprawnie, konieczne jest umieszczenie zawartości starego folderu domeny w nowym, który właśnie został stworzony. Jeśli nie zmieniasz hostingu, wystarczy tylko, że przeniesiesz odpowiednie pliki. Możesz zrobić to za pomocą klienta FTP (np. programu FileZilla) lub z poziomu managera plików na hostingu. Przydatny może okazać się tutaj nasz kompleksowy poradnik: „Jak wrzucić plik na hosting? Jak umieścić stronę na serwerze?„.
Jeśli chcesz skorzystać z cPanel lub DirectAdmin, musisz znaleźć opcję odpowiedzialną za zarządzanie plikami. W DA jest to „Informacje o systemie i pliki” oraz zakładka „Menadżer plików„.
W cPanel to „Files” i opcja „File Manager„.
W obu przypadkach w środku zobaczysz zestawienie całej zawartości swojego serwera w formie folderów (katalogów) i plików. Możesz w tym miejscu edytować je online, a także pobierać czy wgrywać na serwer ze swojego urządzenia.
Układ na Twoim serwerze zależy od struktury katalogów na serwerze. Utworzenie nowej domeny powinno natomiast sprawić, że jej folder pojawi się na Twoim serwerze. Najczęściej znajdziesz go po ścieżce:
- domains/public_html/nowa-strona.pl
Właśnie do tego miejsca skopiuj zawartość folderu ze swoją poprzednią domeną. Powinna znajdować się pod analogicznym adresem:
- domains/public_html/stara-strona.pl
No chyba, że przy dodawaniu domeny w cPanel ustawiłeś inną ścieżkę.
3. Zmiana adresu strony w wp-config.php
Przyszedł czas na zmianę adresu URL w pliku konfiguracyjnym wp-config.php. Aby to zrobić, otwórz nowy folder domeny na swoim serwerze. Następnie rozpocznij edycję wspomnianego wcześniej pliku. Musisz zdefiniować w nim adres URL witryny oraz stronę główną dla nowej domeny. Choć brzmi to dość skomplikowane, w praktyce wcale nie jest trudne. Wystarczy tylko, że wprowadzisz poniższe wiersze do kodu:
define('WP_SITEURL', 'https://nowa-domena.pl');
define('WP_HOME', 'https://nowa-domena.pl');W obu linijkach nazwy adresów URL „nowa-domena.pl” musisz zamienić na swoją prawdziwą, nową domenę.
Nie chcesz lub nie możesz z jakiegoś powodu edytować pliku wp-config.php? Nie ma problemu – zmiany adresu możesz dokonać także z poziomu panelu administracyjnego WordPress. Wystarczy tylko, że zalogujesz się na swoje konto w WordPressie, a następnie rozwiniesz sekcję „Ustawienia”. Wybierz „Ogólne”, a w części „Ustawienia ogólne” zobaczysz dwie linijki:
- Adres WordPressa (URL),
- Adres witryny (URL).
W obu powinna znajdować się Twoja bieżąca domena. Zamień ją na nowy adres URL i zapisz zmiany.
4. Instalacja wtyczki Search & Replace
Kolejny krok to instalacja wtyczki ułatwiającej wdrożenie nowej domeny. Dobrze sprawdzi się tu np.:
Aby z nich skorzystać, wpisz w wyszukiwarce adres WordPressa i zaloguj się do panelu administracyjnego. Następnie przejdź d zakładki „Wtyczki” i wpisz w wyszukiwarce odpowiednią nazwę pluginu.
Zainstaluj oprogramowanie i je uruchom. Pomoże Ci ono zmienić wszystkie elementy, które chcesz, w swoim WordPressie. Wystarczy tylko, że zlecisz zastąpienie nową domeną dotychczasowej wersji.
5. Czyszczenie pamięci podręcznej i odświeżanie przeglądarki
Po wprowadzeniu zmian przy użyciu wtyczki WordPress wyczyść pamięć podręczną cache. Warto również odświeżyć przeglądarkę, by zaktualizowała przechowywane w niej informacje. Teraz możesz odwiedzić stronę główną swojej nowej domeny. Jeśli wszystko przebiegło pomyślnie, nie będzie z tym większego problemu. Nowa strona powinna się otworzyć i działać zgodnie z Twoimi oczekiwaniami.
6. Przekierowanie starej domeny na nowy adres domeny
Czas ustawić stałe przekierowanie HTTP 301 dla Twojej strony internetowej. Dzięki temu użytkownicy odwiedzający poprzednią domenę automatycznie znajdą się pod nowym adresem. To pozytywnie wpłynie na ich doświadczenia. Przy okazji nie wpłynie też negatywnie na pozycjonowanie (SEO), przez co witryna mogłaby spaść w wynikach wyszukiwania.
W jaki sposób ustawić skuteczne przekierowanie? Najszybciej wykonasz to z poziomu cPanelu Direct Admina lub przez połączenie FTP/SFTP. Zaloguj się do swojego konta lub nawiąż połączenie z serwerem, a następnie przejdź do pliku .htaccess. Rozpocznij jego edycję i dodaj na samym początku kod:
RewriteEngine on
RewriteRule ^(.*)$ https://nowa-strona.pl/$1 [R=301,L]Zamiast fragmentu „https://nowa-strona.pl” w kodzie musi znaleźć się oczywiście Twoja nowa domena.
Po wprowadzeniu zmian zapisz plik. Przed jego edycją warto też wykonać jego kopię zapasową – na wszelki wypadek.
7. Sprawdzenie poprawności działania nowej domeny
Teraz upewnij się, że Twoja nowa domena działa poprawnie. Spróbuj na nią wejść z poziomu różnych urządzeń i przekonać się, czy ustawione przekierowanie się sprawdza. Upewnij się ponadto, że nowej domenie nie brakuje certyfikatu SSL i odpowiednich zabezpieczeń (Jak zabezpieczyć WordPressa?). Przetestuj jej wszystkie najważniejsze funkcje oraz przyciski, by nabrać pewności, że jest gotowa na odwiedziny internautów.
8. Poinformowanie wyszukiwarki i użytkowników, że masz nową nazwę domeny
Ostatnia kwestia, która pozostała Ci do wykonania, to oficjalne ogłoszenie zmiany adresu strony internetowej. Przede wszystkim musisz to zrobić w stosunku do użytkowników. Pamiętaj, że nowa domena nie jest dla nich jeszcze znana, co może odbić się na ruchu organicznym. Są to wejścia bezpośrednie, generowane przez internautów wpisujących adres w sieci. Ponadto ma to znaczenie z marketingowego punktu widzenia – znajomość adresu dobrze świadczy o marce. Umacnia jej pozycję na rynku i poprawia wiarygodność.
O zmianie musisz poinformować ponadto wyszukiwarki internetowe. Mowa tu oczywiście przede wszystkim o narzędziu amerykańskiego giganta – Google. Jeśli chcesz pozyskiwać ruch z wyszukiwarki, powiadom ją o przeprowadzonej metamorfozie. Najłatwiej jest zrobić to z poziomu Centrum Google dla deweloperów. Zaloguj się tam na swoje konto i przejdź do sekcji „Konfiguracja”. Następnie zmień adres swojego miejsca w sieci i przejdź jego weryfikację.
Ostatnim krokiem jest regularne monitorowanie przez pewien czas, czy operacja zakończyła się powodzeniem. Najwygodniej jest wykorzystać do tego Google Search Console. To darmowe narzędzie, które pozwala na sprawdzanie stanu witryny. Pamiętaj, że najpierw w nim również musisz wprowadzić informację o nowej domenie. Zrobisz to w zakładce „Ustawienia” oraz sekcji „Zamiana adresu”. Wystarczy tylko, że będziesz postępować zgodnie z instrukcjami pojawiającymi się na ekranie.