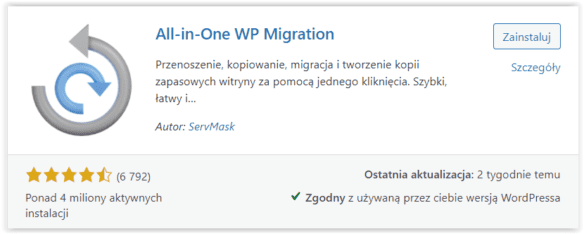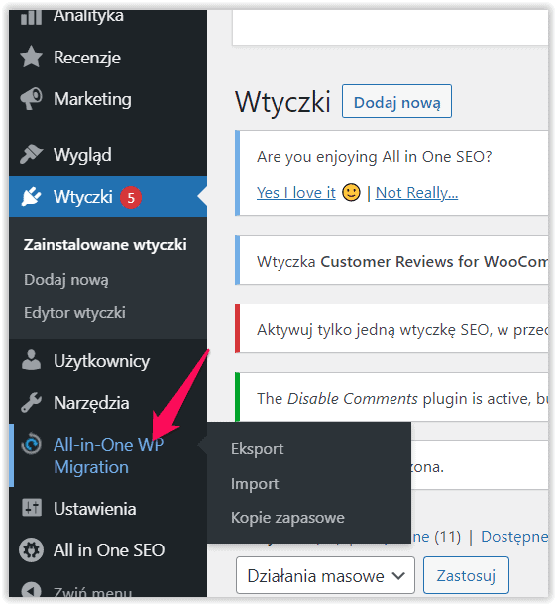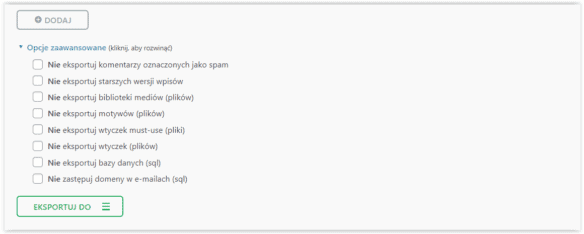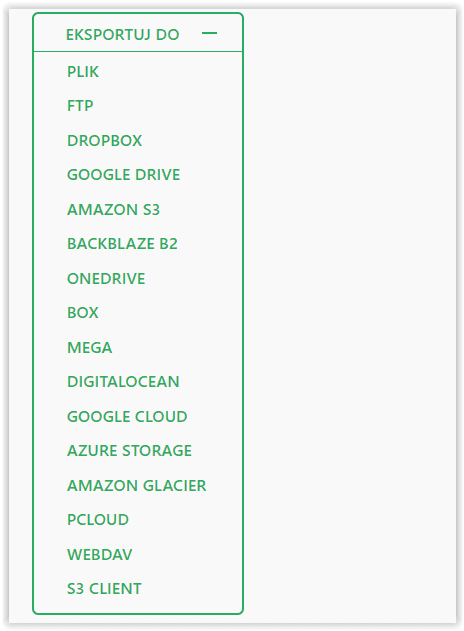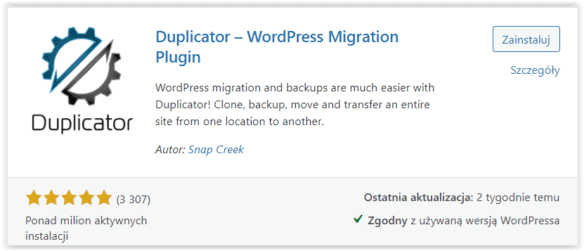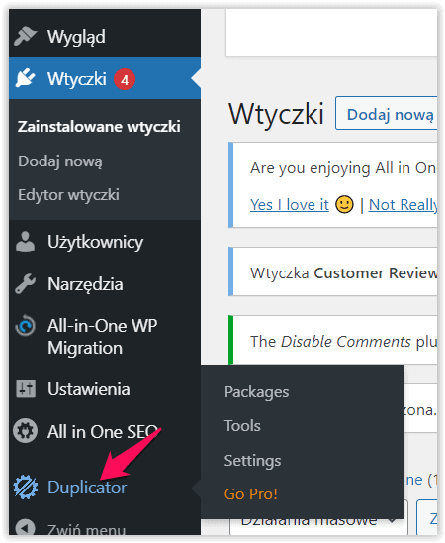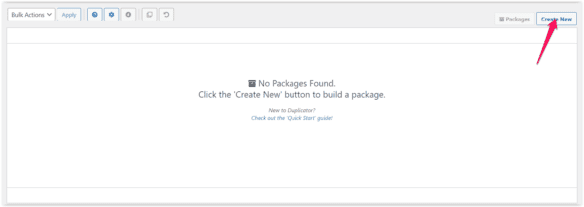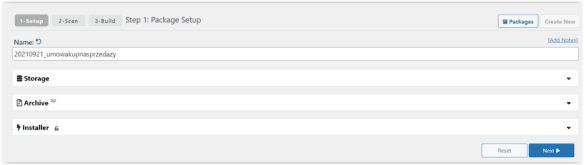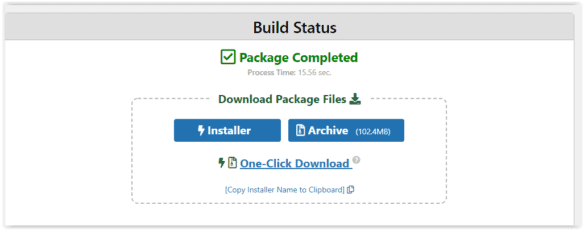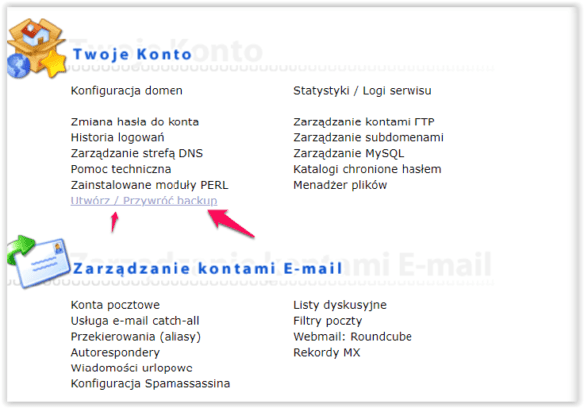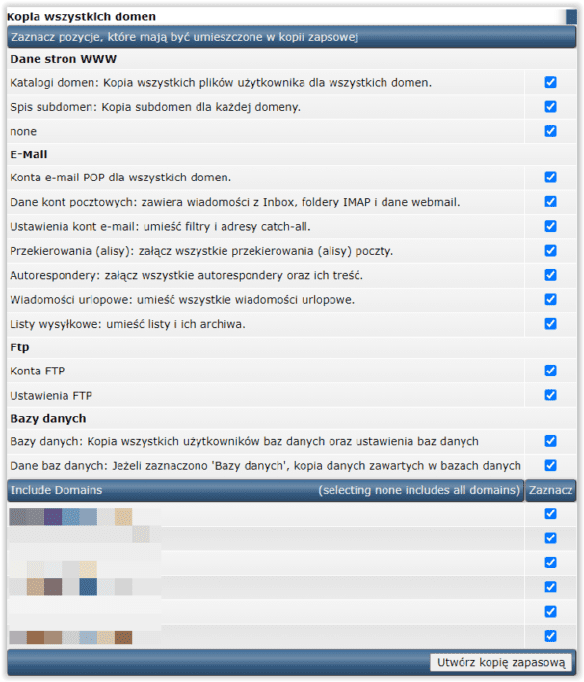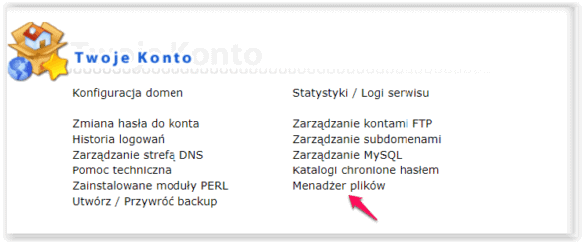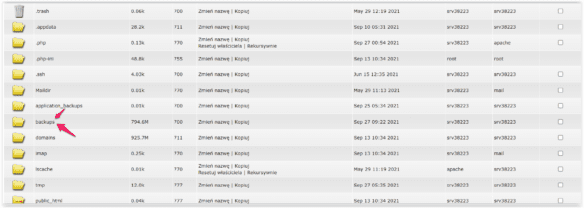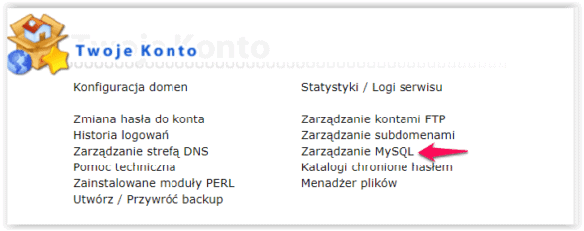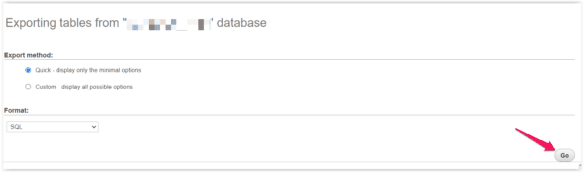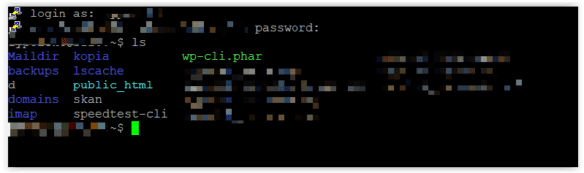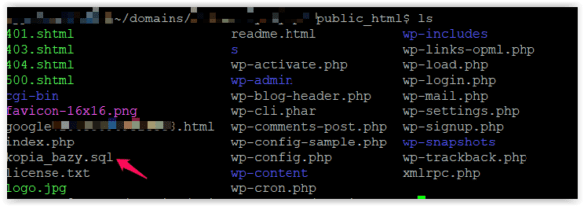5 sposobów na kopię zapasową (backup) WordPressa. Sposoby z wtyczkami i bez wykorzystania wtyczek. Z wykorzystaniem hostingu, ręcznie i przez WP-CLI.
Spis treści
Prowadzisz stronę opartą na systemie WordPress? Tak jak właściciele wszystkich serwisów powinieneś pamiętać o tworzeniu kopii zapasowej. Wprawdzie firma hostingowa, na maszynach której znajdują się Twoje witryny, zapewne sama tworzy backup, ale to nie oznacza, że nie powinieneś mieć własnych kopii. Sprawdź, jak możesz utworzyć backup WordPressa.
Twoja strona nie jest na WordPressie? Przeczytaj: Jak samodzielnie wykonać kopię zapasową strony, poczty i bazy MySQL na hostingu?
Kopie zapasowe WP – 5 sposobów na ich stworzenie
Przez ostatnich kilka lat miało miejsce kilka spektakularnych awarii firm hostingowych – sklepy, wizytówki i inne serwisy zniknęły wraz z danymi. Jeśli chcesz uniknąć takiej sytuacji, to staraj się w miarę możliwości jak najczęściej tworzyć backup serwisu i zapisz go na różnych nośnikach – na dysku komputera, w chmurze i na pendrivie. To oczywiście tylko przykłady – najważniejsze, abyś posiadał kilka kopii, do których możesz sięgnąć w awaryjnej sytuacji. Przedstawiam Ci kilka sposobów na utworzenie backupu Twojego serwisu.
Kopia za pomocą wtyczki All-in-One WP Migration
Na początek najłatwiejsza metoda. Pierwszą moją propozycją jest popularna wtyczka All-in-One WP Migration. Jest ona wciąż rozwijana, a liczba jej aktywnych instalacji przekraczała 4 miliony.
Po jej zainstalowaniu i włączeniu w panelu administracyjnym strony znajdziesz następującą pozycję. Interesuje Cię eksport, zatem kliknij tę opcję w menu.
Rozwiń opcje zaawansowane, a wtedy będziesz mógł wskazać, które dane chcesz przenieść. Zdecydowanie warto z tego skorzystać, gdyż niekoniecznie będziesz chciał przenosić komentarze oznaczone jako SPAM. W niektórych przypadkach jedyną słuszną decyzją będzie rezygnacja z przeniesienia za pomocą wtyczki biblioteki mediów, a to ze względu na rozmiar pliku z backupem. Wtedy ewentualnie pliki graficzne możesz przenieść ręcznie.
Następnie musisz wybrać, gdzie chcesz eksportować plik. Możliwości jest mnóstwo. Jeśli ma on trafić na dysk komputera, to wybierz opcję „Plik”. Natomiast masz też opcję zapisania tych danych w chmurze różnych firm, ale niestety te wszystkie możliwości wymagają zapłaty, która wynosi 99 dolarów. Całkiem sporo, ale czy warto, to już oceń sam.
Wygoda tego rozwiązania polega na tym, że w zasadzie kilkoma kliknięciami jesteś w stanie przenieść całą stronę bez konieczności poświęcania czasu na konfigurację. Jest to bez porównania łatwiejsze rozwiązanie od ręcznego przenoszenia danych.
Kopia WordPressa za pomocą wtyczki Duplicator
Kolejnym stosunkowo prostym rozwiązaniem, z którego możesz skorzystać jest plugin o nazwie Duplicator. To następna bardzo popularna i wciąż aktualizowana wtyczka. W tym przypadku liczba aktywnych instalacji przekracza 3 mln. Jeśli chcesz ją przetestować, to ją zainstaluj i włącz.
Po jej dodaniu zobaczysz w menu w panelu administracyjnym taką opcję, jak na poniższym screenie:
W tym przypadku proces tworzenia kopii nie jest tak łatwy, jak z wtyczką All-in-One WP Migration. Kiedy plugin będzie zainstalowany, wybierz z dostępnych opcji „Packages”. Aby utworzyć kopię zapasową, kliknij „Create New”.
Następnie należy podać kilka informacji. Musisz wpisać nazwę pliku. W opcji „Storage” dowiesz się, gdzie będzie on zapisany. Przechowywanie go w chmurze czy na konkretnym serwerze FTP wymaga już skorzystania z płatnej wersji rozwiązania. Opcja „Archive” umożliwia Ci ustalenie, co ma się znajdować w kopii. Możesz np. wybrać, że wtyczka ma stworzyć backup wyłącznie bazy danych albo wykluczyć konkretne pliki, które mają się w niej nie pojawić. W opcjach „Instaler” możesz ustalić, że kopia zapasowa będzie chroniona danym hasłem. Jeśli masz już wszystkie informacje, to teraz kliknij na dole strony „Next”, a wtedy rozpocznie się tworzenie kopii.
Następnie kliknij „Build”, a zainicjujesz docelowe tworzenie kopii. Możesz pobrać plik w postaci archiwum i instalatora. Dzięki instalatorowi umieszczonemu na serwerze wraz z archiwum kopia strony zostanie przywrócona automatycznie po jego uruchomieniu, czyli nie będziesz musiał robić tego ręcznie.
Kopia WordPress w panelu hostingu (Direct Admin)
Stosunkowo prostym sposobem na stworzenie kopii wszystkich plików Twojej strony jest skorzystanie z funkcji, które oferuje panel hostingu. Rozwiązania pod tym względem mogą się nieco różnić w zależności od jego rodzaju i wersji. Pokażę Ci, jak łatwo to zrobić na podstawie systemu Direct Admin. W zależności od tego, w jakiej firmie masz hosting, to, co zobaczysz, może się różnić pod względem opisów, jak i grafiki, ale możliwości w każdym przypadku są podobne.
Skorzystam z funkcji ręcznego tworzenia kopii zapasowej. Klikam taką opcję (w starszej wersji wyglądu panelu):
Mam możliwość wyboru, jaki rodzaj plików ma się znaleźć w kopii. Wybieram pełny backup, który obejmuje wszystkie dane, które składają się na serwis. Mogę także zadecydować, czy kopia ma obejmować wyłącznie wybrane domeny, które znajdują się na tym serwerze. I tutaj zaznaczam wszystkie, bo chcę mieć backup każdej z tych stron. Klikam zatem „Utwórz kopię zapasową” i wtedy pojawia mi się informacja, że jej generowanie zostało dodane do kolejki. Niestety, ale może zdarzyć się i tak, że trafisz na komunikat, iż usługa dostępna jest wyłącznie w wybranych godzinach. Wtedy będziesz musiał dostosować się do tych wymagań.
Utworzona kopia zapasowa znajdować się będzie na serwerze, najczęściej w folderze backup. Radzę Ci jednak, abyś pobrał ją na dysk jakiegoś urządzenia. Skorzystaj zatem z Menadżera Plików.
Folder z kopiami zapasowymi najczęściej jest w folderze głównym.
Tam znajdziesz dostępne pliki kopii zapasowej. Pobierz je i zapisz na dysku komputera, a najlepiej na więcej niż jednym urządzeniu.
Na koniec najlepiej spróbuj rozpakować te dane. Sprawdź, czy aby na pewno archiwum nie jest uszkodzone, bo jeśli by tak było, to wówczas próba przywrócenia plików nie zakończy się sukcesem. Zaletą takiej formy tworzenia kopii zapasowej jest to, że możesz dosłownie kilkoma kliknięciami przywrócić wiele serwisów jednocześnie.
Ręczne tworzenie kopii zapasowej WordPressa
Wspomniane dotąd metody tworzenia backupu są stosunkowo łatwe do wykonania, a ponadto możesz osiągnąć cel naprawdę szybko. Zatem przejdźmy do opcji trudniejszej, czyli w pełni ręcznego wykonania backupu. W tym przypadku pracy jest trochę więcej, ale też realizacja tego zadania nie wymaga zaawansowanej wiedzy technicznej. Przed Tobą wykonanie kopii zapasowej bazy danych, a także plików. Zaloguj się do systemu zarządzania usługą hostingową i znajdź opcję „Zarządzanie MySQL”, a następnie „phpMyAdmin”.
Możliwe, że będzie ona dostępna od razu po zalogowaniu się do panelu administracyjnego hostingu i wyborze domeny. W przypadku każdej firmy i systemu ścieżka może być nieco inna, ale ogólnie bez większych problemów powinieneś odnaleźć taką opcję. Kliknij ją.
Najczęściej będziesz potrzebować danych do zalogowania się do konkretnej bazy danych, ale zdarza się też, że logowanie następuje automatycznie, a musisz jedynie wybrać interesującą Cię bazę. Jeśli nie masz danych do bazy, to wróć do wspomnianego Menadżera Plików. Znajdź folder z plikami danej domeny. Najczęściej ścieżka będzie następująca: domains, dalej adrestwojejdomeny.pl, następnie public_html (zobacz: Struktura katalogów na serwerze: public_html i inne). Wśród wyświetlonych plików zlokalizuj wp_config.php. Skorzystaj z opcji edycji tego pliku. Znajdź w nim poniższe informacje, gdzie DB_USER to nazwa użytkownika, a DB_PASSWORD to hasło.
Możesz się już zalogować. Teraz pozostało wykonanie kopii bazy. Kliknij opcję „Export”.
W kolejnym kroku wybierz format. Ja niczego nie zmieniam, zostawiam SQL, więc klikam „Go”. Po chwili baza danych pobierze się na dysk mojego urządzenia. Czas ten może być nieco dłuższy, w przypadku gdy baza danych jest bardzo duża.
Zatem masz już kopię bazy, ale to nie wszystko – potrzebujesz jeszcze plików systemu WordPress. Skopiuj zatem dane z serwera na dysk swojego urządzenia. Najlepiej skorzystaj z programu typu FTP, np. darmowego FileZilla. Za pomocą danych, które dostałeś od firmy hostingowej, zaloguj się do FTP (lub lepiej SFTP) i pobierz wszystkie pliki. Ewentualnie możesz połączyć się z FTP w bezpośrednio systemie Windows.
Tę metodę możesz traktować jako dodatkowy sposób na kopię plików, natomiast daleko jej do szybkiej i wygodnej. Przy próbie przenoszenia strony czy jej przywracania, bazując na tych plikach możesz napotkać na problemy. Skorzystanie z kopii automatycznej jest zdecydowanie wygodniejsze.
Backup WordPress za pomocą WP-CLI
Na koniec propozycja raczej dla zaawansowanych użytkowników. Kopię systemu WordPress możesz wykonać również za pomocą WP-CLI. Aby było to możliwe, musisz mieć dostęp do SSH. Zanim przejdziesz do działania, sprawdź, czy aby na pewno jest on włączony. Skorzystaj z programu PuTTy (na Windowsie) lub Terminal (na macOS lub Linux). Potrzebujesz kopii bazy danych i plików. Zatem na początek wyświetl sobie listę plików i folderów za pomocą komendy ls.
Aby wykonać kopię bazy danych, przechodzę do folderu, w którym są pliki konfiguracyjne strony za pomocą komendy cd domains/nazwamojejstrony.pl/public_html/ – u Ciebie adres może być inny. Zatem korzystam z polecenia:
wp db export kopia_bazy.sqlNazwałem plik kopia_bazy.sql, ale oczywiście możesz wybrać inną. Efekt jest następujący:
Dla pewności sprawdzam jeszcze za pomocą polecenia ls, czy rzeczywiście plik został utworzony. Tak – jest na liście.
Teraz przyszedł czas na pobranie pliku kopii i folderów systemu WordPress. Zrobisz to za pomocą polecenia scp.
scp -r nazwa-użytkownika@nazwa-hosta:/domains/twojadomena.pl/public_html/ c:/folderElementy oczywiście wymagają podmiany. Za nazwą hosta podaj adres folderu, który chcesz pobrać. Natomiast kolejnym parametrem jest katalog lokalny, gdzie ma być zapisany plik. W moim przypadku w tym samym folderze jest zapisana kopia bazy danych, więc automatycznie pobiorę również i ją.
Kopia zapasowa WordPress – podsumowanie
Jak widzisz, masz różne możliwości utworzenia kopii zapasowej (backupu) systemu WordPress. Nie bazuj wyłącznie na backupie od firmy hostingowej. Najłatwiejszym rozwiązaniem jest korzystanie z kopii automatycznych w ramach hostingu, ale pamiętaj o sprawdzeniu, czy plik na pewno działa.
Zobacz też: Czym jest WordPress staging? Jak stworzyć i zarządzać?