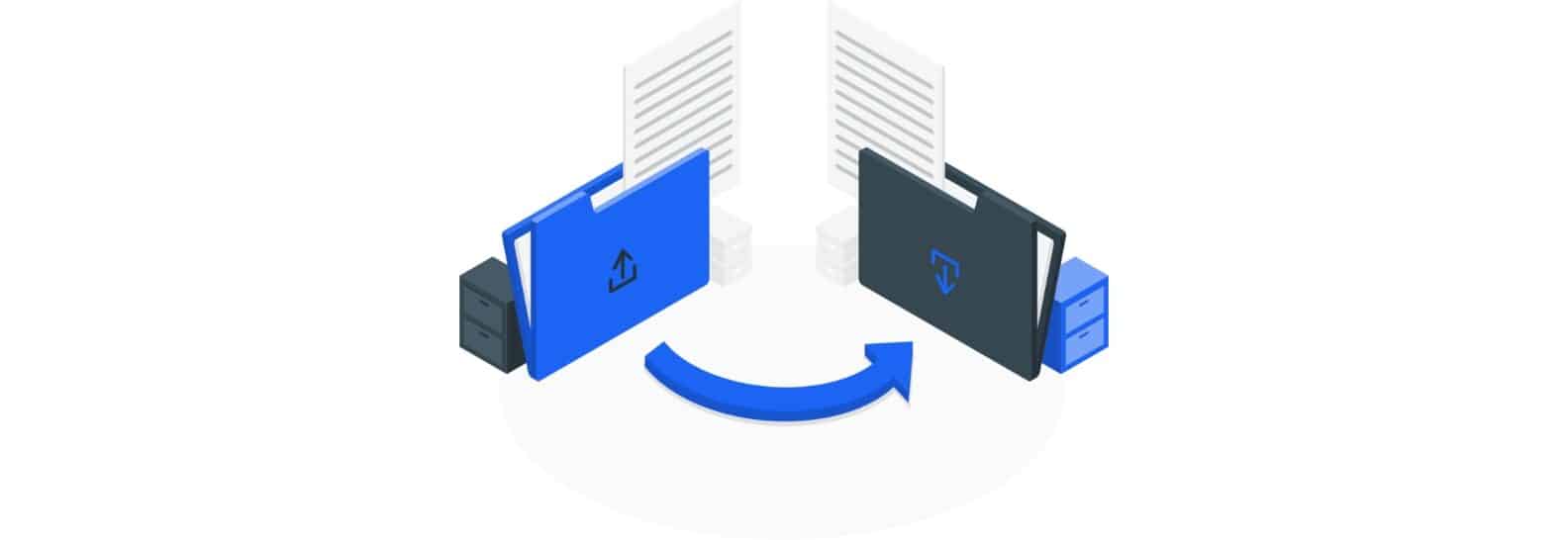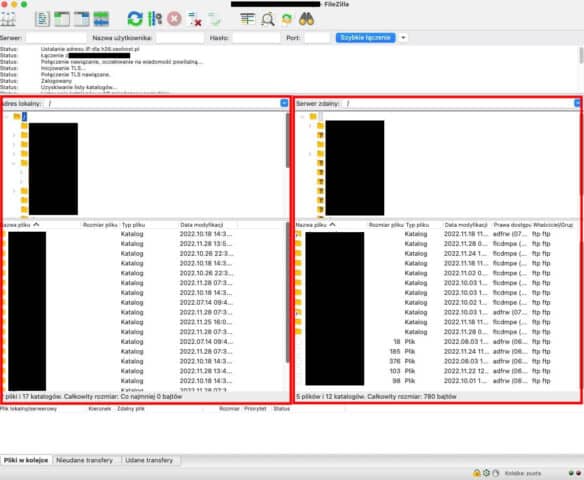Jak połączyć się z serwerem FTP w Windows 10 i 11? Dane logowania i instrukcja krok po kroku dla 2 sposobów: Eksplorator Windows i klient FTP.
Spis treści
W jaki sposób nawiązać połączenie z FTP w Windows 10 i 11? Pozwalają na to funkcje wbudowane w systemie Windows, jak i zewnętrzne rozwiązania. Na pewno sobie z nimi poradzisz. Pytani tylko, czy jednak zawsze jest to najlepsze rozwiązanie?
Jak połączyć się z serwerem FTP? Windows 10 oraz 11 umożliwia realizację tego zadania na kilka sposobów. Żaden z nich nie należy natomiast do specjalnie skomplikowanych. Zazwyczaj nawiązanie takiego połączenia zajmuje zaledwie kilka minut. Za pośrednictwem serwera FTP możesz natomiast wygodnie zarządzać plikami i zasobami przechowywanymi w sieci.
W wielu przypadkach nawet nie wymaga to instalowania na dysku dodatkowego oprogramowania. Poradzi sobie z tym każda osoba, dość sprawnie korzystająca z komputera. Wystarczy do tego zwykły PC czy laptop z jedną z najnowszych wersji systemu Windows.
Co to jest serwer FTP?
Co to jest serwer FTP? To skrót od File Transfer Protocol. To nieszyfrowany protokół komunikacyjny. Pozwala na transfer plików od klienta do serwera FTP (hostingu) i z powrotem. Wykorzystywany jest zwykle do przesyłania danych z urządzeń fizycznych do określonych miejsc w sieci, czyli na serwery. Może dotyczyć to zawartości stron, jak i innych informacji czy danych rozmaitego typu. Ponadto wykorzystywany bywa do:
- modyfikacji kodu, wyglądu i szablonów stron,
- tworzenia kopii zapasowych strony i zasobów serwera,
- zarządzania plikami witryny,
- konfiguracji pliku .htaccess.
Jak połączyć się z FTP w Windows 10 i 11?
Szczegółowe instrukcje dotyczące nawiązania tego rodzaju połączenia zebraliśmy w tym artykule. Skupiliśmy się na dwóch głównych sposobach realizacji tego celu:
- przy użyciu Eksploratora Windows,
- za pomocą programów zewnętrznych.
Każdy z nich opisaliśmy szczegółowo, krok po kroku, w poniższych instrukcjach.
Dane niezbędne do nawiązania połączenia FTP
Pierwszym krokiem, który musisz wykonać, aby uzyskiwać dostęp do serwera FTP, jest zdobycie podstawowych danych. Tylko po ich wpisaniu podczas konfiguracji uda Ci się nawiązać połączenie. Potrzebne będą Ci zatem takie informacje, jak:
- nazwa użytkownika,
- hasło dostępu,
- adres serwera FTP – zwyke jest to nazwa hosta,
- port protokołu FTP.
Informacje te najczęściej znajdują się w panelu zarządzania hostingiem. Login i hasło są takie same jak te, których używasz do zalogowania się na swoje konto użytkownika. Jeśli masz problem z odszukaniem tych informacji, skontaktuj się ze swoim hostingodawcą. Na Twoje życzenie powinien Ci on je udostępnić lub wskazać miejsce, w którym powinny się one znajdować. Gdy uda Ci się zdobyć niezbędne dane, możesz przejść do nawiązywania połączenia.
Eksplorator Windows umożliwiający połączenie z serwerem FTP – Windows 10 i 11
Podstawowym sposobem na nawiązanie połączenia z serwerem FTP jest skorzystanie z Eksploratora Windows. Aby to zrobić, wystarczy otworzyć dowolny folder i w pasek adresu wpisać lokalizację sieciową serwera FTP. Zwykle przyjmuje ona postać podobną do:
ftp://przykladowa-domena.plZa fragment „przykladowa-domena” musisz wpisać oczywiście swoją domenę, której używasz. Na Twoim ekranie pojawi się okno logowania do serwera. Komunikat poinformuje Cię prawdopodobnie, że serwer „nie pozwala na anonimowe logowanie”. Oznacza to zatem, że musisz wpisać odpowiednią:
- nazwę użytkownika,
- hasło.
Wspominaliśmy o tych danych powyżej. Jeśli chcesz, możesz w tym miejscu zapisać hasło, aby w przyszłości logowanie przebiegało jeszcze sprawniej. Gdy uzupełnisz okna odpowiednimi danymi, naciśnij przycisk „Zaloguj„. Jeśli wprowadzone przez Ciebie informacje były prawidłowe, w oknie wyświetli się zawartość Twojego serwera FTP.
To najłatwiejsze z możliwych rozwiązań, dzięki któremu unikniesz wchodzenia do panelu sterowania czy zmieniania ustawień w sieci wewnętrznej. Wszystko nie powinno zająć Ci więcej niż kilku minut. Zawartością serwera możesz zarządzać dokładnie w ten sam sposób, co zwykłymi folderami na komputerze. Wybrane funkcje systemu również działają w taki sam sposób, np. kopiuj, wklej, wytnij itp.
Połączenie serwera FTP z Windowsem za pomocą programów zewnętrznych
Alternatywnym rozwiązaniem, pozwalającym na nawiązanie połączenia z serwerem FTP, jest użycie programów zewnętrznych. Sprawdzi się tu wiele opcji, np.:
Wszystkie one działają w bardzo podobny sposób. Korzystanie z nich nie różni się od siebie poza drobnymi szczegółami. Za każdym razem wszystko opiera się na kilku krokach:
- pobranie oprogramowania na dysk komputera,
- wybranie odpowiedniego protokołu i szczegółów połączenia,
- podanie nazwy użytkownika, hasła, portu FTP i nawiązanie połączenia,
- pobieranie plików na folder lokalny lub umieszczanie ich na serwerze.
Większość tego typu programów ma zbliżoną do siebie budowę. Podzielone są na dwie części. Po lewej znajdują się foldery Twojego komputera, a na następnym ekranie widać zawartość serwera. Pliki między nimi można przesyłać najłatwiej przy użyciu metody „przeciągnij i upuść”. Alternatywnie kliknij prawym przyciskiem myszy na daną zawartość i wybierz odpowiednią opcję.
Poniżej prezentujemy przykładowy wygląd takiego rozwiązania na podstawie programu FileZilla.
Czy korzystanie z połączenia FTP to najlepsze rozwiązanie?
Jak widzisz, nawiązywanie połączenia FTP przy pomocy aplikacji, programu zewnętrznego czy wbudowanego oprogramowania nie należy do skomplikowanych. Pamiętaj jednak, że ten protokół nie jest szczególnie polecany przez specjalistów. Pliki przesyłane w ten sposób nie są zabezpieczone w odpowiedni sposób. Może to zatem sprowadzić na Ciebie i Twoich użytkowników poważne kłopoty.
Problem ten wynika z faktu, że zarówno transportowane dane, jak i hasło, wysyłane są w formie zwykłego tekstu. Nie są szyfrowane, więc inni użytkownicy, o złych zamiarach, mogą wykraść informacje i poważnie zaszkodzić nam i naszemu interesowi online.
Z uwagi na te informacje, o wiele bardziej polecane jest korzystanie przy transferze plików z protokołu SFTP. Jest on bezpieczniejszy, bo szyfruje zarówno dane logowania, jak i przesyłane informacje. Do używania go polecany jest bardzo często wyżej opisywany przez nas program FileZilla. Wystarczy jedynie wybrać w nim inny protokół przed rozpoczęciem procesu nawiązywania połączenia. Mniej bezpieczną (ale cały czas lepszą od FTP) alternatywą jest protokół FTPs, szyfrujący same dane logowania.
Czytaj też: Jak wrzucić plik na hosting? Jak umieścić stronę na serwerze?