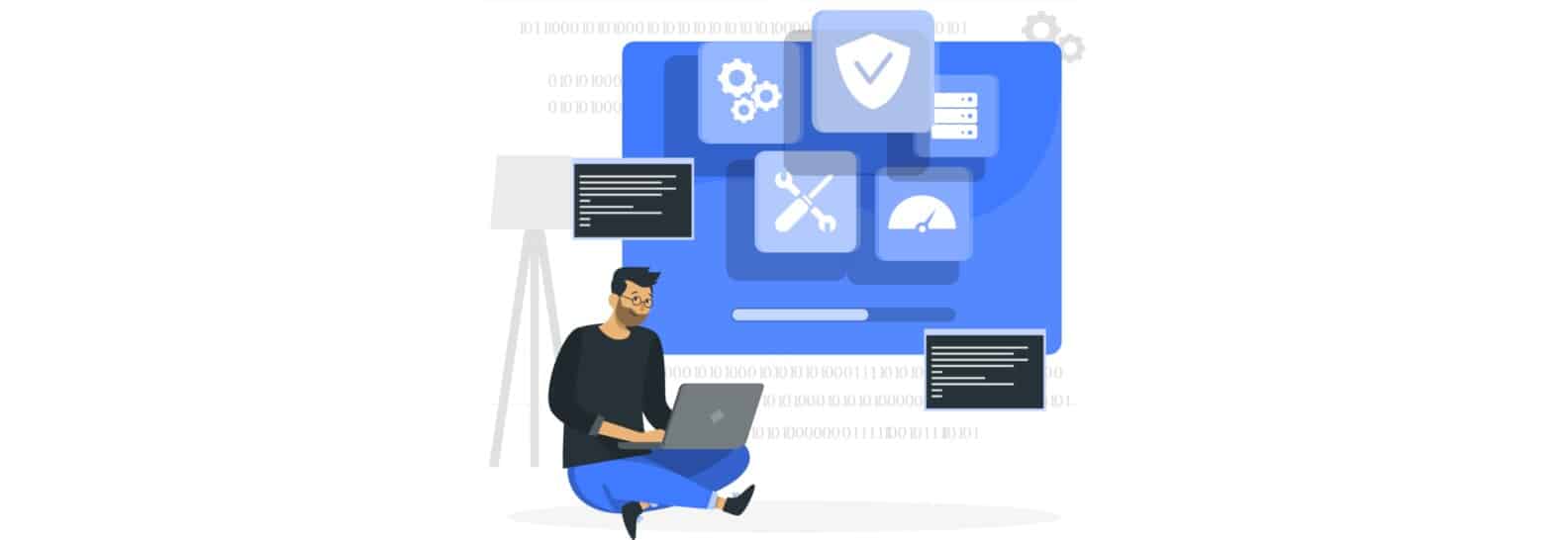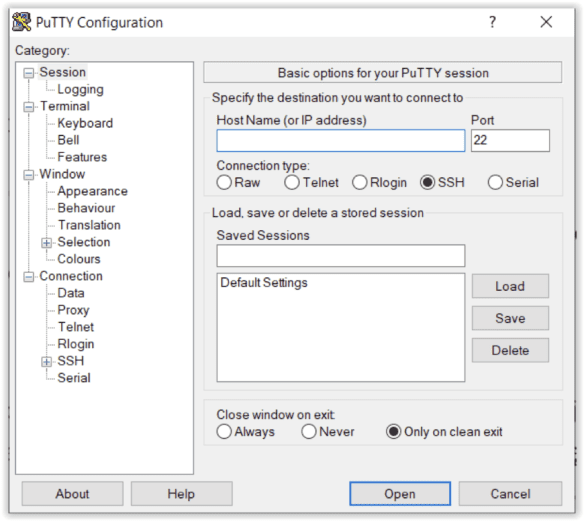Jak prosto, szybko i wydajnie zarządzać WordPressem przez WP-CLI? Poradnik dla początkujących i podstawowe komendy.
Spis treści
WP-CLI to darmowe narzędzie, które umożliwia zarządzanie stronami opartymi na systemie WordPress. Odbywa się to za pomocą komend tekstowych, na podstawie których wykonywane są poszczególne operacje. Początkowo może Ci się wydawać, że takie zarządzanie jest mniej wygodne niż klasyczne, po zalogowaniu się do panelu WordPressa. W wielu przypadkach jednak korzystanie z konsoli WP-CLI może zdecydowanie ułatwić wykonywanie wielu operacji.
Możesz się spotkać z opinią, że używanie tego rozwiązania przynosi najwięcej korzyści wówczas, gdy zarządzasz wieloma WordPressami, ale nawet mając jedną stronę, docenisz możliwości, jakie ono daje. Oczywiście najpierw musisz poznać komendy tekstowe, które są niezbędne do osiągnięcia zamierzonych celów.
Podstawą do tego, żebyś mógł korzystać z konsoli WP-CLI, jest dostęp do SSH. SSH to skrót od Secure Shell. Protokół ten umożliwia bezpośrednie połączenie z serwerem i zarządzanie nim. Dzięki niemu możesz np. przeprowadzać różne operacje na maszynie bez konieczności pobierania plików na dysk komputera, a następnie ich kopiowania na serwer. Zatem zanim zaczniesz się interesować WP-CLI, sprawdź, czy Twój hosting oferuje dostęp do SSH. Możliwe, że masz go do dyspozycji w ramach pakietu, ale wymaga on aktywacji.
Co możesz zrobić, korzystając z WP-CLI? Możesz wykonać wiele operacji, takich jak np.:
- Zainstalować stronę na WordPressie.
- Zaktualizować CMS-a.
- Dodać lub usunąć motywy i wtyczki.
- Zoptymalizować bazę danych.
- Wyświetlić informację o wersji WP.
Jak to możliwe, że linia komend może być w wielu przypadkach prostszym rozwiązaniem niż korzystanie z panelu administracyjnego? Otóż dzięki WP-CLI możesz np. jednym poleceniem zaktualizować wszystkie wtyczki swojego WordPressa.
- Jak zainstalować WP-CLI na hostingu współdzielonym?
- WP-CLI – podstawowe komendy
- Zarządzanie instalacją WordPressa i WP-CLI
- Zarządzanie bazą danych przez WP-CLI (i kopia bazy danych)
- Zarządzanie wtyczkami przez WP-CLI
- Zarządzanie użytkownikami przez WP-CLI
- Zarządzanie motywami przez WP-CLI
- Inne ciekawe polecenia WP-CLI
Jak zainstalować WP-CLI na hostingu współdzielonym?
Jeśli już aktywowałeś SSH, to w kolejnym kroku możemy przejść do instalacji WP-CLI. Do zalogowania się do konsoli serwera możesz użyć programu, który dostępny jest w panelu administracyjnym hostingu albo dowolnego klienta SSH. Najpopularniejszym takim programem pod system Windows jest PuTTy, a w przypadku macOS wystarczy uruchomić wbudowany w system Terminal. Ich obsługa jest stosunkowo prosta. Potrzebujesz nazwy hosta do połączenia, numeru portu, loginu i hasła. Te dane znajdziesz prawdopodobnie w panelu klienta hostingu.
Na przykładzie PuTTY na Windowsie: Kiedy wprowadzisz dane, to kliknij Open, by zalogować się do konsoli. Uwaga: pierwsze logowanie może być trochę zaskakujące. Otóż najpierw zostaniesz poproszony o podanie loginu i kiedy będziesz go wpisywać, to znaki normalnie się pojawią. Natomiast, kiedy będziesz wprowadzać hasło, to już nic nie będzie widać. To ze względów bezpieczeństwa. Nie oznacza to, że nie wprowadzasz hasła. Jak najbardziej to robisz i na koniec naciskasz ENTER. Zalogujesz się mimo tego, że znaków nie widać.
Gdy jesteś już zalogowany do hostingu, aby pobrać WP-CLI, użyj polecenia:
curl -O https://raw.githubusercontent.com/wp-cli/builds/gh-pages/phar/wp-cli.pharTeraz kolejna ważna uwaga: w programie puTTy na Windowsie nie działa standardowe kopiowanie CTRL+C, a następnie CTRL+V. Zacznij od użycia CTRL+C, aby skopiować komendę, ale żeby wkleić kod w dane miejsce, kliknij tam prawym klawiszem myszy. na macOS w terminalu cmd+C i cmd+V działają normalnie.
i dajemy uprawnienia do wykonywania naszego WP-CLI poleceniem:
chmod +x wp-cli.pharNastępnie musimy nauczyć hosting, aby po podaniu komendy wp, uruchamiał właśnie ten program. W tym celu wykonujemy polecenie:
echo "alias wp='~/wp-cli.phar'" >> .bashrca później:
source ~/.bashrcPo tej sekwencji komend wszystko powinno działać poprawnie, a WP-CLI, powinno być już zainstalowane. Żeby sprawdzić poprawność instalacji, skorzystaj z następującej komendy:
wp cli infoEfektem jej użycia powinno być wyświetlenie podstawowych informacji, takich jak poniżej. Jeśli dane pojawią się, to oznacza, że wszystko jest w porządku i możesz rozpocząć korzystanie z WP-CLI. Musisz jednak poznać poszczególne komendy, żeby rzeczywiście móc używać tego narzędzia.
WP-CLI – podstawowe komendy
Wiesz już, że korzystając z WP-CLI, możesz ułatwić sobie zarządzanie WordPressami. Żeby zauważyć korzyści wynikające z użytkowania tego narzędzia, nie musisz znać zaawansowanych poleceń tekstowych. Jednak prawdopodobnie, jeśli poznasz kilka podstawowych komend i zobaczysz, jak łatwo uzyskujesz dzięki nim oczekiwany efekt, zapewne zainteresujesz się poznaniem bardziej wymagających poleceń. Spis komend wraz z ich opisem znajdziesz na oficjalnej stronie WordPressa.
Żeby wykonywać operacje na Twoim WordPressie, przejdź najpierw do odpowiedniego katalogu. Użyj do tego następującego polecenia:
cd domains/nazwadomeny.pl/public_htmlŚcieżka może wyglądać inaczej w zależności od danego hostingu. Możesz mieć stronę zainstalowaną w innym folderze. Jeśli nie masz pewności, gdzie się ona znajduje, to skorzystaj z menadżera plików, który powinieneś znaleźć po zalogowaniu się do panelu administracyjnego. Wtedy zobaczysz, jakie foldery musisz otworzyć, żeby dotrzeć do strony. Innym rozwiązaniem jest skorzystanie z komendy ls, żeby wyświetlić listę plików i katalogów w katalogu, w którym aktualnie się znajdujesz.
Przedstawię Ci kilka przykładowych komend, z których możesz skorzystać.
Zarządzanie instalacją WordPressa i WP-CLI
-
wp core– umożliwia pobieranie, instalację, aktualizację i zarządzanie WordPressem. Np. żeby zaktualizować CMS-a, użyj poleceniawp core update. Natomiast aktualną wersję systemu sprawdzisz, korzystając z komendywp core version --extra. Oto efekt użycia tego polecenia w moim przypadku:
Natomiast po skorzystaniu z komendy wp core update uzyskałem następujący komunikat:
-
wp cli– za pomocą tej komendy możesz sprawdzić aktualne informacje o WP-CLI czy aktualizacje. Żeby zaktualizować narzędzie, użyj poleceniawp cli update. Natomiast, aby sprawdzić wersję narzędzia, skorzystaj z poleceniawp cli version. Zerknij na screen – wyświetliły mi się komendy, z których mogę skorzystać.
Zarządzanie bazą danych przez WP-CLI (i kopia bazy danych)
-
wp db– wykonuje podstawowe operacje na bazie danych. Do zmiany tekstu w tej bazie użyj polecenia:wp search-replace 'stara treść' 'nowa treść', do optymalizacji bazy danych:db optimize, a do jej naprawy wykorzystaj:wp db repair. Komendawp search-replacemoże się przydać np. jeśli zaczynasz korzystać z certyfikatu SSL i chcesz podmienić w bazie danych adresy z http:// na https://. Tak możesz to uzyskać bez używania wtyczki. Korzystając z WP-CLI, możesz też łatwo utworzyć kopię zapasową bazy danych. W tym celu skorzystaj z następującego polecenia:
wp db export /domains/twojadomena.pl/public_html/nazwa_pliku.sql
Do polecenia wp db export musisz dodać adres, pod którym ma zostać zapisana kopia bazy danych, no i pod jaką nazwą. Natomiast w celu przywrócenia kopii użyj polecenia:
wp db import /domains/twojadomena.pl/public_html/nazwa_pliku.sql
W każdym przypadku pamiętaj o wskazaniu odpowiedniego adresu. Struktura katalogów różni się na poszczególnych hostingach.
Zarządzanie wtyczkami przez WP-CLI
-
wp plugin– służy do zarządzania wtyczkami, ich instalowania, aktywowania i aktualizowania. Np. żeby zainstalować i aktywować dany plugin, użyj polecenia:wp plugin install nazwa wtyczki --activate. Musi to być wtyczka znajdująca się w bazie WordPress. Spróbujemy zatem zainstalować plugin WooCommerce. Używam do tego komendywp plugin install woocommerce. Efekt:
Sprawdźmy zatem, czy wtyczka pojawiła się na liście mojego WordPressa:
Jest 😉 Teraz pozostaje ją aktywować. Używam do tego polecenia wp plugin activate woocommerce. Efekt jest następujący:
A w panelu zarządzania WordPressem:
Osobiście uważam, że to szybszy sposób na instalowanie wtyczek niż ten standardowy 😉
Zarządzanie użytkownikami przez WP-CLI
-
wp user create– tego polecenia możesz użyć, żeby dodać nowego użytkownika. Wykorzystaj w tym celu następującą komendę:
wp user create NAZWA_USERA ADRES_EMAIL --role=ROLA
Nazwa_usera zamień na nazwę użytkownika, którego zamierzasz dodać, tak sam zrób z adresem e-mail. Musisz również ustalić jego rolę. Może to być: administrator, editor, author, contributor, subscriber. Użyłem następującego polecenia:
wp user create witek witek76@xp.pl --role=editor
Efekt wprowadzenia tego polecenia jest następujący:
Teraz sprawdźmy, czy zmianę widać w panelu administracyjnym WordPressa. Wśród użytkowników jest już również witek 😉
Zarządzanie motywami przez WP-CLI
-
wp theme– tej komendy używasz do pracy z motywami. Korzystając z poleceniawp theme list, zobaczysz listę zainstalowanych motywów, informację o tym, czy dany jest aktywny i jakie są jego wersje. Zerknij poniżej:
Ale to oczywiście dopiero początek możliwości. Są one zdecydowanie większe. Jedną z nich jest znalezienie odpowiedniego motywu i jego zainstalowanie. Żeby wyszukać motywy według danego słowa kluczowego, użyj następującego polecenia:
wp theme search FRAZA
Ja zastosowałem komendę wp theme search work. Efekt jest następujący:
Żeby zainstalować dany motyw, skorzystaj z polecenia wp theme install Nazwa. W moim przypadku to będzie wp theme install Bard. Efekt jest następujący:
Sprawdźmy teraz, czy ten motyw pojawił się w moim WP:
Jest 😉 Następnie należy go aktywować. Do tego użyj polecenia:
wp theme activate NazwaMotywu
Mogą Ci się przydać również inne polecenia, takie jak: wp theme uninstall żeby odinstalować motyw, czy wp theme update żeby go zaktualizować. Bardzo przydatną komendą jest wp theme update –all. Używając jej, zaktualizujesz wszystkie motywy naraz.
Inne ciekawe polecenia WP-CLI
Pokazałem Ci najważniejsze polecenia związane z zarządzaniem pluginami, motywami, bazą danych, czy aktualizowaniem WordPressa. Pozostałych nie opiszę tak szczegółowo, ale sądzę, że po zapoznaniu się z treścią poradnika, bez problemów będziesz z nich korzystać. Oto inne komendy:
-
wp admin– otwiera folder /wp-admin/ w przeglądarce, czyli po prostu logowanie do panelu administracyjnego. -
wp comment– czyli zarządzanie komentarzami. Za pomocą polecenia wp comment list wyświetlisz listę komentarzy. Komendywp comment deleteużyj do usunięcia danego komentarza, a do akceptacjiwp comment approve 1337, gdzie 1337 jest jego numerem. Analogicznie należy zrobić w przypadku poleceniawp comment delete– musisz wskazać, który komentarz chcesz usunąć. -
wp config– operacje na pliku wp-config.php. Tworzenie, usuwanie, jak i edycja. Np. żeby edytować ten plik, skorzystaj z poleceniawp config edit. -
wp core– pobieranie WordPressa, instalowanie, aktualizowanie i zarządzanie. -
wp media– praca m.in. z plikami graficznymi. Np. za pomocą poleceniawp media regeneratemożesz ponownie wygenerować miniatury wgranych plików graficznych. -
wp menu– do zarządzania menu nawigacyjnymi na stronie. Komendy są podobne, jak we wcześniejszych przypadkach. Np.createwykorzystasz do utworzenia menu,deletedo usunięcia, alistdo wygenerowania listy menu. Dodawanie poszczególnych opcji do tego menu jest już bardziej złożonym zagadnieniem. -
wp option– możesz sprawdzić ustawienia WordPressa i wprowadzić zmiany. -
wp post– do zarządzania wpisami. Np. korzystając z poleceniawp post listwyświetlisz listę wszystkich postów. Sprawdzisz również, kiedy zostały dodane.
Nie są to wszystkie polecenia. Tak naprawdę są ich setki. Zachęcam do zapoznania się z tymi, które Cię interesują. Możesz sobie ułatwić wiele operacji, które na co dzień wykonujesz na swoich WordPressach.