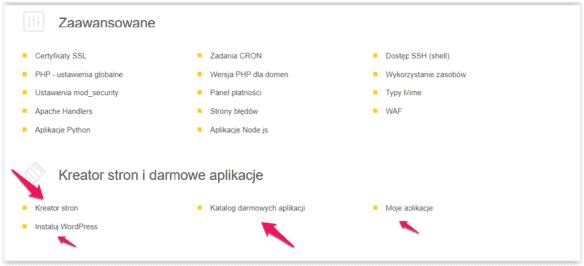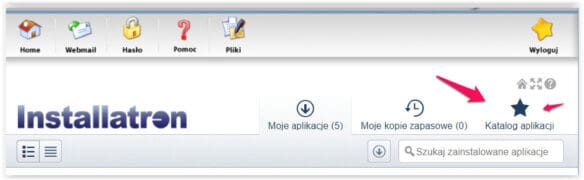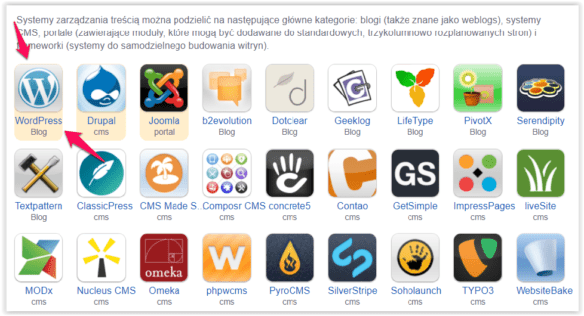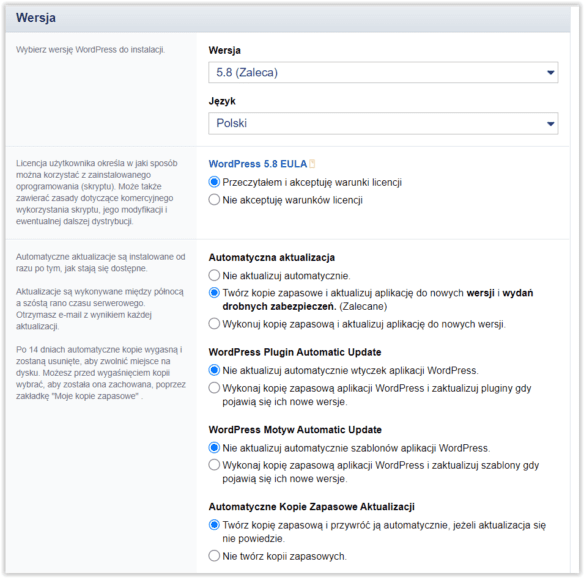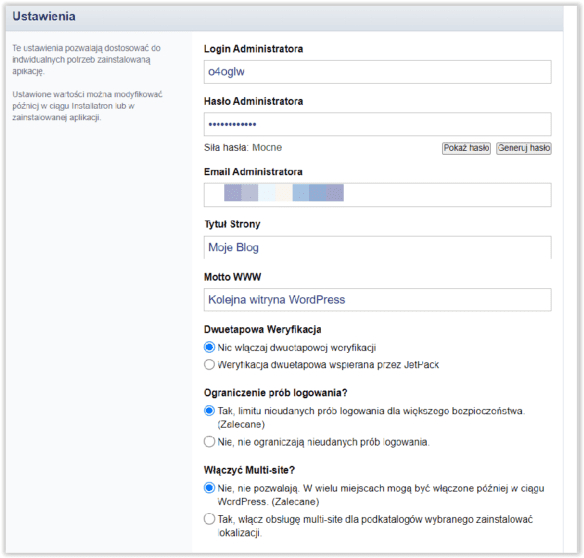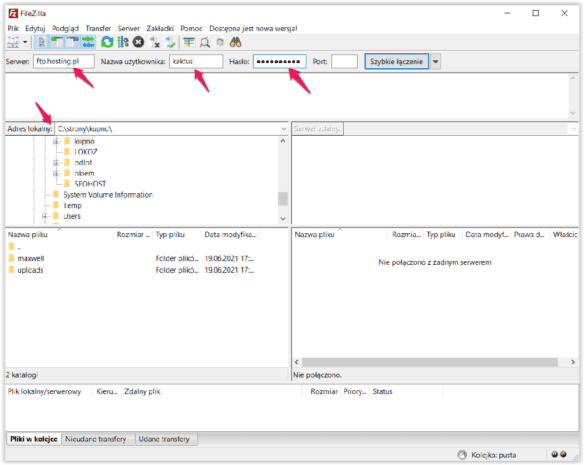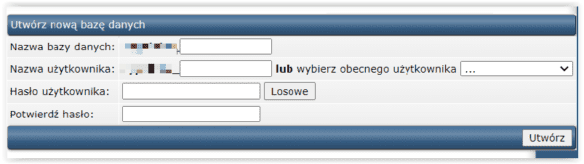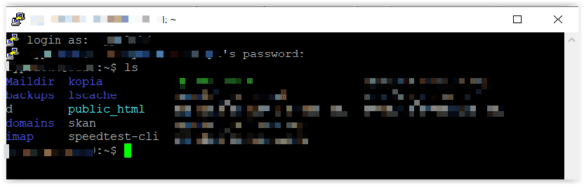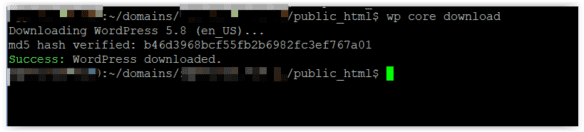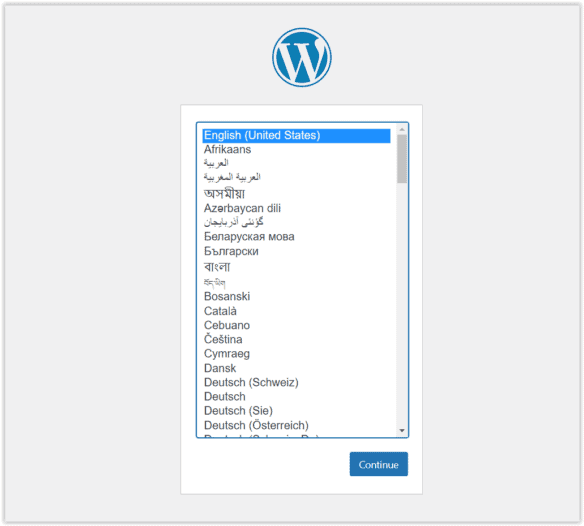Jak zainstalować system WordPress na hostingu? Opis 3 sposobów instalacji WP KROK PO KROKU: automatycznej, manualnej i z wykorzystaniem SSH i WP-CLI.
Spis treści
To nie przypadek, że WordPress jest najpopularniejszym systemem CMS. Łatwość obsługi, ogrom funkcji, z których wiele jest dostępnych bez opłat i wsparcie specjalistów, którzy znają ten system powodują, że większość istniejących stron, które bazują na CMSie, działa na WordPressie. Sprawdź, jak zainstalować to rozwiązanie. Potrzebujesz na to około 10 minut.
WP według danych w3techs.com jest wykorzystywany na ponad 43 proc. wszystkich stron i na około 65 proc., jeśli uwzględnimy wyłącznie serwisy bazujące na systemach CMS.
Jednym z argumentów, które przemawiają tym rozwiązaniem jest prostota obsługi. Na instalację systemu potrzebujesz 10 minut, ale możesz to zrobić nawet szybciej – wszystko zależy od tego, na jaką metodę się zdecydujesz. Pokażę Ci, jak zainstalować WordPressa trzema sposobami: automatycznie, manualnie i za pomocą WP-CLI.
Przeczytaj też Jak założyć bloga krok po kroku. Od pomysłu po pierwszych czytelników.
Metoda 1: Automatyczna instalacja systemu WordPress
Na 99 proc. hosting, z którego korzystasz, gwarantuje możliwość łatwego założenia strony przy pomocy instalatora aplikacji. Szczególnie jeśli jest to tzw. Hosting WordPress czy inny hosting dostosowany do bloga. Pokażę Ci, jak to działa i jak krok po kroku założyć blog.
1. Zaloguj się do systemu zarządzania usługą hostingową. Dane z pewnością otrzymałeś od firmy serwerowej, a jeśli nie, to zwróć się do niej w tej sprawie. Twoim panelem zarządzania może być np. Direct Admin, cPanel lub rozwiązanie autorskie. Po zalogowaniu się szukaj takiej opcji jak „Instalator aplikacji”, „Installatron applications installer”, „Katalog darmowych aplikacji” itp.
2. Kliknij „Katalog aplikacji”.
3. Znajdź wśród dostępnych pozycji WordPress i wybierz ten system.
4. Na ekranie zobaczysz opis platformy WordPress i opcję „Instaluj tę aplikację”. Kliknij ją.
5. Uzupełnij wymagane pola formularza. Wybierz domenę, czyli adres bloga. Może to być subdomena lub domena główna. W kolejnym kroku wskaż ścieżkę, czyli docelowy adres. Jeśli chcesz, aby serwis działał pod domeną główną, np. https://twojblog.pl, to zostaw to pole puste. Jeżeli jednak ma trafić na inny adres, np. https://twojblog.pl/blog, to wtedy wpisz właściwe słowo.
6. Pola w części „Wersja” możesz zostawić wypełnione tak, jak są ustawione domyślnie.
7. W części „Ustawienia” podaj dane, za pomocą których będziesz się logować na stronę, a także tytuł bloga. Te informacje będziesz mógł zmienić w przyszłości. Pozostałe pola możesz zostawić bez nanoszenia poprawek, podobnie jak w części „Zaawansowany”.
8. Na koniec kliknij „Zainstaluj” i po chwili strona będzie założona! Możesz się już na nią zalogować i zacząć wprowadzać modyfikacje.
Na zainstalowanie strony na takiej zasadzie potrzebujesz dosłownie kilku minut.
Metoda 2: Manualna instalacja systemu WordPress
Kolejny sposób jest bardziej czasochłonny i wymagający, ale powinieneś sobie poradzić, nawet jeśli nie masz doświadczenia. Aby to zrobić, wejdź na https://pl.wordpress.org/download/ i pobierz pliki systemu WordPress.
WordPress zajmuje zaledwie około 20 MB. Rozpakuj pobrane pliki. Możesz użyć do tego np. darmowego programu 7-Zip.
Kiedy będziesz mieć już wypakowane pliki, rozpocznij ich transfer. Wróć do maila, który otrzymałeś od firmy hostingowej – powinieneś w nim znaleźć dane do połączenia z FTP, FTPS lub SFTP. Jeśli ich nie masz, to skorzystaj z pomocy supportu – dowiesz się, jak je odzyskać. Aby przeprowadzić transfer plików, potrzebujesz programu, który daje taką możliwość, np. darmowej aplikacji do FTP FileZilla lub WinSCP. Wprowadź nazwę serwera FTP (lub SFTP), nazwę użytkownika i hasło. Na poniższym screenie wypełniłem te pola przykładowymi danymi. Musisz również wybrać folder lokalny, w którym znajduje się system WordPress.
Jeśli wpisane informacje będą poprawne, to po prawej stronie zobaczysz pliki i foldery znajdujące się na serwerze. Teraz musisz znaleźć folder, do którego powinieneś skopiować pliki. Ścieżka może być następująca:
domains/twojadomena.pl/public_htmlPrzy czym twojadomena.pl to po prostu adres Twojej strony. Jeśli masz wątpliwości, gdzie powinieneś skopiować pliki, to skonsultuj się z supportem. Dane już na serwerze? W takim razie zaznacz wszystkie pliki systemu WordPress, które znajdują się w lokalnym folderze i rozpocznij ich kopiowanie na serwer. Ile to potrwa? Wszystko zależy od Twojego łącza – do kilku minut. To jeszcze nie koniec. Potrzebujesz bazy danych.
Szczegółowy opis znajdziesz tu: Jak wrzucić plik na hosting? Jak umieścić stronę na serwerze?
Możesz też skorzystać z tej instrukcji: Jak połączyć się z FTP w Windows 10 i 11? Instrukcja
W zależności od tego, jaki system zarządzania usługą hostingową jest dostępny w danej firmie, założenie takiej bazy może wyglądać trochę inaczej, ale ogólnie – będzie bardzo podobnie. Po zalogowaniu się do panelu zarządzania, znajdź opcję „Zarządzanie MySQL”, „Bazy danych” albo coś podobnego. Utwórz nową bazę danych:
Nie ma większego znaczenia, jakie dane tam wprowadzisz. Możesz skorzystać z automatycznie generowanego, trudnego hasła. Kliknij „Utwórz” i zapisz wpisane informacje. Teraz możesz już przejść do instalacji strony.
Zobacz: Jak stworzyć bazę danych? Tworzenie bazy danych SQL na hostingu
Wprowadź adres serwisu – zostaniesz automatycznie przekierowany do instalatora. Tam będziesz musiał podać dane, które przed chwilą uzyskałeś:
- Nazwę bazy.
- Nazwę użytkownika.
- Hasło.
- Adres serwera bazy danych – pozostaw localhost, jeśli baza znajduje się na tym samym serwerze, gdzie chcesz zainstalować witrynę.
- Prefiks – nie jest to obowiązkowe, a ma zastosowanie np. wtedy, gdy chcesz zainstalować kilka WordPressów, korzystając z jednej bazy danych. Jest to również utrudnienie dla osób, które chciałyby się włamać na Twoją stronę, gdyż wtedy nazwa każdej tabeli w bazie danych jest poprzedzona ustalonym prefiksem.
Kliknij „Wyślij”. Następnie, jeśli dane się zgadzają, podaj jeszcze następujące informacje:
- Tytuł strony – możesz ustalić dowolny, bo później i tak łatwo go zmienisz.
- Nazwę administratora – np. admin.
- Hasło do logowania się na stronę.
- Adres e-mail.
Kliknij „Zainstaluj WordPressa” – gotowe. Ta metoda może Ci zająć sporo czasu, nawet więcej niż wspomniane 10 minut.
Metoda 3: Instalacja WordPressa za pomocą SSH i WP-CLI
Trzecia metoda przeznaczona jest dla zaawansowanych użytkowników, ale zapoznam Cię z nią tak, abyś poradził sobie z tym zadaniem, mimo braku doświadczenia. Pominę kwestię instalacji WP-CLI, gdyż bardzo dokładnie opisałem to w tym artykule: WP-CLI: Poradnik dla początkujących i podstawowe komendy. Koniecznie go przeczytaj, a następnie załóż bazę danych i przygotuj folder na pliki systemu. Musisz mieć oczywiście domenę, w której zainstalujesz WordPressa.
Zatem uruchamiam program PuTTY (na Windows) lub wbudowany w system terminal (macOS lub Linux), wprowadzam dane do połączenia z serwerem przez SSH i się z nim łączę. Tutaj na przykładzie Windowsa i PuTTY.
Przechodzę do katalogu, w którym chcę zainstalować WordPressa. Możesz skorzystać z komendy ls, a wtedy wyświetli się lista plików i folderów, które znajdują się w katalogu głównym (o ile w nim jesteś).
Aby przejść do danego folderu, użyj polecenia cd nazwa folderu. Zatem w moim przypadku korzystam z komendy:
cd domainsNastępnie ponownie wpisuję komendę ls, aby wyświetlić listę folderów. Docelowo trafiam do folderu public_html domeny, gdzie zainstaluję system WordPress. Teraz pobieram pliki instalacyjne za pomocą polecenia:
wp core downloadEfekt jest następujący:
Teraz potrzebujesz informacji dotyczących bazy danych, którą utworzyłeś. Wróć do WP-CLI i skorzystaj z następującej komendy:
wp core config --dbname=nazwa_bazy_danych --dbuser=użytkownik_bazy_danych --dbpass=hasło_do_bazy_danych --dbhost=nazwahosta --dbprefix=wp_Dwa ostatnie elementy, czyli --dbhost=nazwahosta --dbprefix=wp_ nie są obowiązkowe. Nazwę hosta musisz jednak wypełnić, jeśli instalujesz stronę na innym serwerze, niż znajduje się baza danych. Nieobowiązkowy jest również prefiks, ale warto go ustawić choćby ze względu na Twoje bezpieczeństwo.
Elementy musisz podmienić danymi swojej bazy. Efekt powinien być następujący:
W tym momencie po wejściu na moją stronę widzę komunikat:
Teraz mogę już tutaj dokończyć instalację, ale również mogę to zrobić za pomocą WP-CLI. Zatem korzystam z następującej komendy:
wp core install --url=adrestrony.pl --title="Tytul Twojej strony" --admin_user=nazwaadministratora --admin_password=twojehaslo --admin_email=twój@mail.plEfekt:
Możesz się już zalogować do panelu administracyjnego WP za pomocą wcześniej ustalonych danych i zacząć wprowadzać zmiany. Oczywiście WP-CLI daje Ci ogromne możliwości wdrażania modyfikacji w systemie WordPress. O tych komendach możesz poczytać we wspomnianym wcześniej poradniku, który przygotowałem.
Instalacja systemu WordPress – podsumowanie
Jak widzisz, ten CMS możesz zainstalować na różne sposoby, nawet w kilka minut. Jeśli jednak masz obawy, brakuje Ci doświadczenia związanego z takimi działaniami, to poproś o pomoc support. Admini powinni zainstalować dla Ciebie WordPressa.