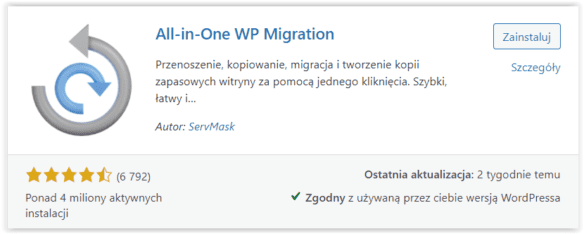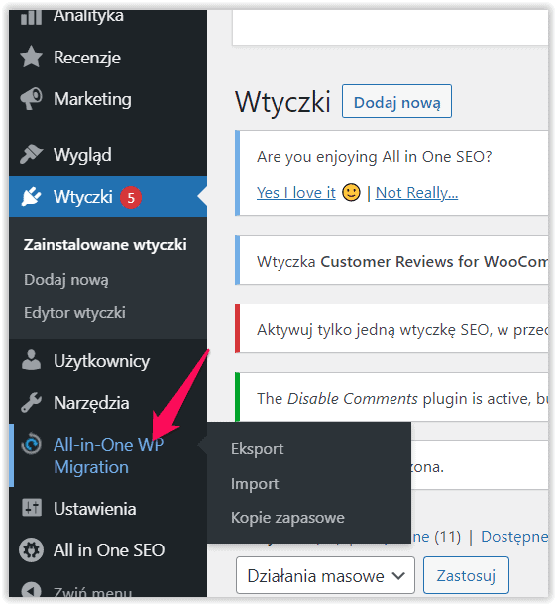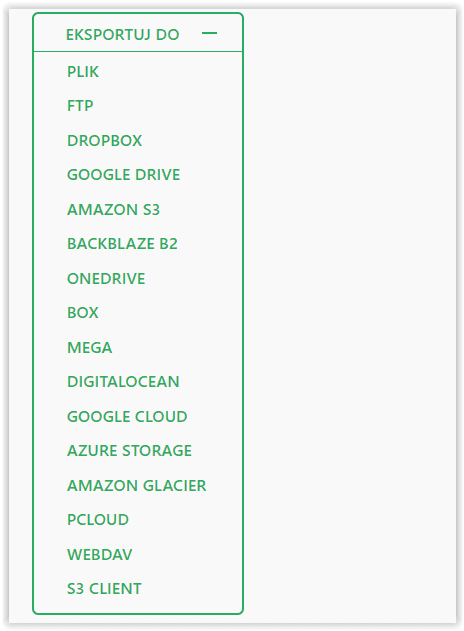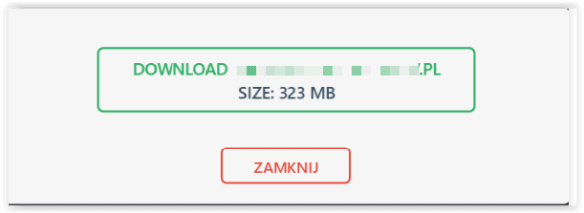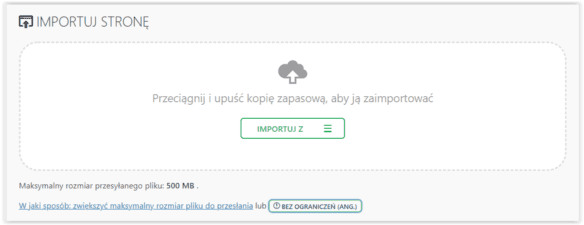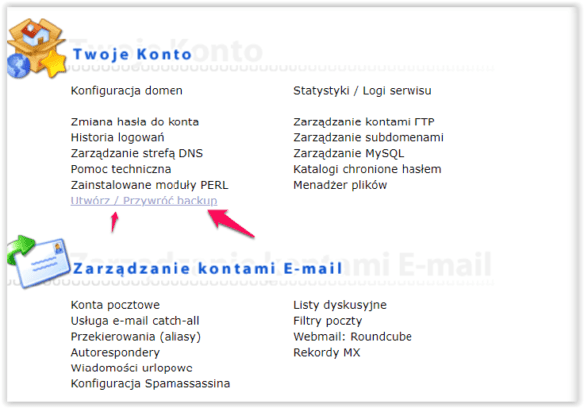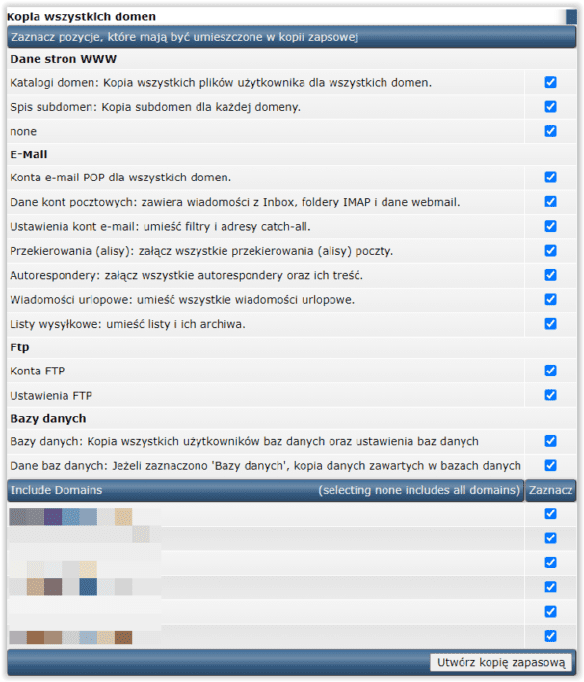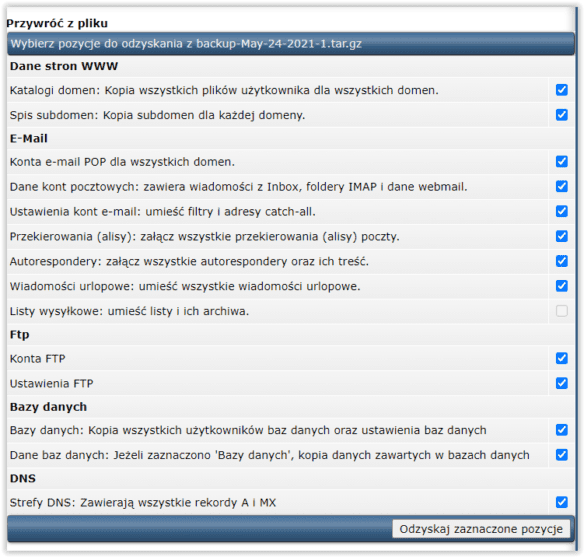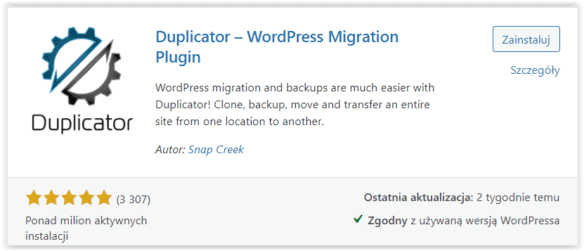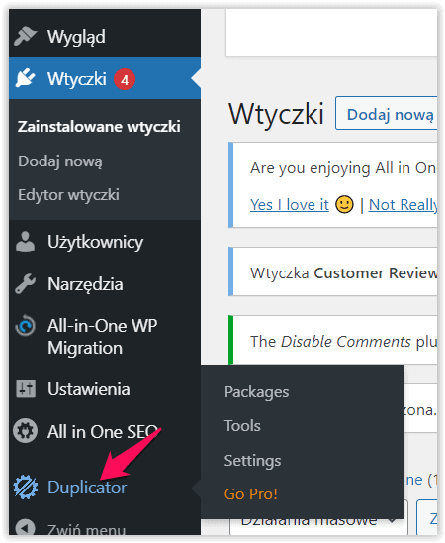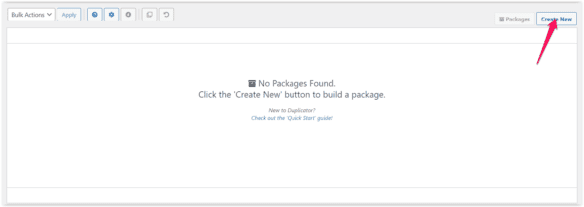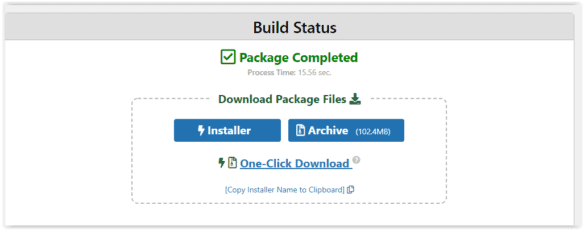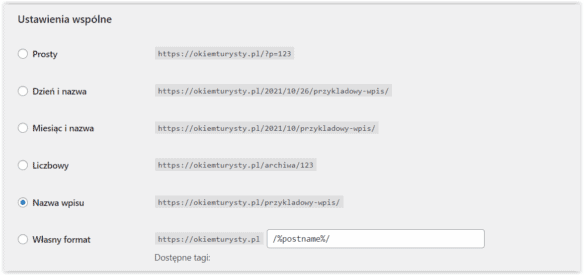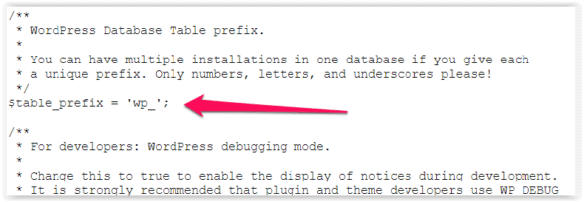Poradnik krok po kroku: Jak przenieść WordPress na nowy hosting w 10 minut? 3 sposoby (z wtyczkami i bez wtyczek) + najczęstsze błędy i ich rozwiązania.
Spis treści
Zdecydowałeś się na przeniesienie strony na serwery innej firmy hostingowej? Jeśli ta usługa jest lepsza, zapewnia więcej możliwości, otrzymasz na niej więcej zasobów, to taki krok jest zdecydowanie słuszny. W przypadku gdy jesteś właścicielem strony opartej na systemie WordPress, przeniesienie serwisu nie powinno Ci sprawić problemów i jesteś w stanie to zrobić w dosłownie 10 minut. Sprawdź, jak zrealizować ten cel w kilku krokach.
Przeniesienie WordPressa krok po kroku
Z pozoru przeniesienie strony WWW może się wydawać zadaniem trudnym do wykonania. W praktyce powinieneś sobie z tym poradzić, gdyż masz do dyspozycji gotowe wtyczki i inne rozwiązania, które zdecydowanie ułatwiają ten proces. Dzięki nim rzeczywiście jesteś w stanie przenieść stronę w ekspresowym tempie.
Wybór hostingu
Skoro chcesz zmienić usługę serwerową, to najpierw znajdź taką, która rzeczywiście zapewni Ci coś więcej, niż miałeś dotychczas. Po pierwsze pamiętaj, że absolutnie nie musi się ona nazywać hostingiem WordPress. Teoretycznie takie usługi są zoptymalizowane pod ten system CMS, ale to nie oznacza, że hosting, w którego nazwie nie pojawia się WordPress będzie pod jakimkolwiek względem gorszy.
Wybierając usługę, zwróć uwagę m.in. na:
- rodzaj dysków – najszybsze są SSD NVMe,
- ilość transferu,
- powierzchnię na dysku,
- opcję korzystania z Redis lub Memcached,
- dostęp do SSH,
- darmowe certyfikaty SSL.
Kwestię optymalnego hostingu dla systemu WordPress dokładnie opisałem już w innym poradniku – Jak wybrać hosting WordPress? Poruszyłem w nim wszystkie według mnie istotne kwestie – warto się z nim zapoznać, zanim podejmiesz decyzję o przenosinach. Pamiętaj – bierz pod uwagę tylko te hostingi, które możesz przetestować bez ponoszenia kosztów lub pieniądze zostaną Ci zwrócone, jeśli zrezygnujesz z usługi.
Zrób kopię plików z aktualnego serwera i przenieś pliki
Wprawdzie możesz ręcznie skopiować wszystkie pliki na dysk komputera, wykonać kopię bazy danych, zapisać ją na dysku, a następnie wszystko manualnie przenieść, ale to jest najbardziej czasochłonna operacja, przy której może przytrafić się wiele błędów. Przeprowadzę Cię przez te łatwiejsze sposoby, dzięki którym rzeczywiście wciągu dosłownie 10 minut zakończysz cały proces.
Sposób 1: Przenosiny za pomocą wtyczki All-in-One WP Migration
WordPress przyzwyczaił Cię zapewne, że ze zdecydowaną większością problemów możesz sobie łatwo poradzić za pomocą dostępnych pluginów. Znajdziesz również takie, które sprawdzą się przy przenosinach serwisu. Pomocna jest All-in-One WP Migration. Ponad 4 miliony aktywnych instalacji jasno świadczy o tym, że masz do czynienia z wartościową wtyczką, która wciąż jest aktualizowana. Zainstaluj ją.
Wtedy w panelu administracyjnym pojawi Ci się nowa opcja. Z menu wtyczki wybierz „Eksport”.
Plugin daje Ci sporo opcji do wyboru – rzeczywiście przydatnych. Bo czy chcesz eksportować komentarze oznaczone jako SPAM? Jeśli WP nie był odpowiednio zabezpieczony, to mogą ich być nawet tysiące. Teoretycznie masz do wyboru wiele różnych sposobów eksportu, ale w praktyce bez opłat dostępna jest tylko pierwsza opcja – do pliku, która zresztą jest bardzo wygodna.
Zatem wybierz ją, a wtedy rozpocznie się tworzenie kopii zapasowej. Będziesz widzieć, jak postępuje proces. Czas generowania backupu zależy oczywiście od wielkości strony, ilości zdjęć i jeszcze kilku innych parametrów. Na koniec zobaczysz informację o pomyślnym zakończeniu operacji i rozmiarze pliku. No to pobieramy!
W kolejnym kroku zainstaluj na nowym serwerze system WordPress, zmień nazwy serwerów DNS u operatora domeny (zob. Jak zmienić i ustawić DNS dla domeny? Poprawna konfiguracja rekordów DNS), a kiedy ta domena zostanie przekierowana na nowy serwer, możesz przejść do importu plików. Zainstaluj tę samą wtyczkę i wybierz plik z kopią zapasową.
Przywracanie strony potrwa najczęściej około kilku minut.
Sposób 2: Przenosiny WordPressa za pomocą backupu w Direct Admin
Kolejnym stosunkowo prostym sposobem na przeniesienie strony jest skorzystanie z opcji ręcznego tworzenia backupu w systemie Direct Admin, który oferuje duża część polskich hostingów. Po zalogowaniu się do tego panelu znajdź opcję „Utwórz / Przywróć backup”. Ewentualnie może się ona nazywać inaczej, np. „Kopie zapasowe” – poszukaj. Jeśli korzystasz z Direct Admina, to powinieneś ją znać.
System daje Ci możliwość wyboru, które dane mają się znaleźć w kopii, łącznie ze wskazaniem konkretnych domen. Tutaj może Cię spotkać niespodzianka – niektóre firmy ograniczają możliwość ręcznego utworzenia backupu do godzin, w których obciążenie serwera jest najmniejsze, czyli nocnych. W zdecydowanej większości marek jednak takie utrudnienie nie występuje – możesz skorzystać z kopii zapasowej o dowolnej porze.
Zatem kliknij „Utwórz kopię zapasową”. Jej generowanie może zająć kilka minut, ale też znacznie dłużej – powinieneś jednak otrzymać maila z informacją, że kopia jest gotowa. Najczęściej plik z backupem znajdziesz na serwerze w folderze backups. Możesz stamtąd go pobrać.
Teraz przejdźmy do kwestii przeniesienia strony. Żeby zrobić to wygodnie, hosting, na którym mają się znaleźć pliki, również musi być wyposażony w system Direct Admin. Plik kopii zapasowej skopiuj do folderu backups. Teraz ponownie skorzystaj z opcji „Utwórz / Przywróć backup”. Wybierz plik do odzyskiwania.
Następnie kliknij „Wybierz opcje odzyskiwania” i wskaż, co chcesz przywrócić.
Jeśli chcesz przenieść wszystkie dane, to oczywiście pozostaw zaznaczone wszystkie opcje.
Zobacz: Jak zrobić kopię zapasową (backup) WordPressa? 5 sposobów i Jak samodzielnie wykonać kopię zapasową strony, poczty i bazy MySQL na hostingu?
Sposób 3: Przeniesienie WordPressa za pomocą wtyczki Duplicator
Trzecią metodą na szybkie przeniesienie WordPressa, którą Ci pokażę, jest skorzystanie z wtyczki Duplicator. Liczba aktywnych instalacji wynosi w jej przypadku ponad milion. Jest ona bardzo popularna i stosunkowo łatwa w obsłudze. Zainstaluj ją – możesz to zrobić, korzystając z opcji „Dodaj wtyczkę”. Zatem przejdźmy do działania.
Jeśli wtyczka jest już zainstalowana, to wybierz opcję „Packages”.
Następnie kliknij „Create New”.
W kolejnym kroku musisz podać kilka informacji. W pozycji „Storage” widać, gdzie plik zostanie zapisany. Skorzystanie z opcji transferu pliku, np. do chmury, wymaga już płatnej wersji rozwiązania. W „Archive” określasz, co ma trafić do kopii, ewentualnie – które pliki chcesz z niej wykluczyć. Natomiast w opcji „Installer” masz możliwość ustanowienia hasła dostępowego do backupu. Po zapisaniu wszystkich wytycznych, możesz kliknąć „Next”.
Dalej rozpocznie się skanowanie plików i ustawień. Jeśli wszystko jest w porządku, to na dole strony kliknij „Build”, a wtedy zainicjujesz tworzenie kopii. Powinna Ci się wyświetlić następująca informacja:
Pobierz „Installer” i „Archive”, a następnie uploaduj te pliki na nowy serwer, do katalogu, w którym ma być zainstalowana strona. Następnie wejdź na adres: http://twoja-domena.pl/installer.php, ewentualnie: http://twoja-domena.pl/nazwa-folderu/installer.php, jeśli uploadowałeś go do jakiegoś folderu.
Wtedy rozpocznie się proces przenoszenia strony. Będziesz musiał wprowadzić informacje o pustej bazie danych, a poza tym Twoim zadaniem będzie po prostu klikanie „Next”. Po zakończeniu procesu pamiętaj, aby usunąć pliki instalatora i archiwum.
W zależności od wielkości strony cały proces może zająć nawet tylko kilka minut.
Dodatkowo firmową pocztę e-mail możesz przenieść korzystając z ImapSync.
Weryfikacja możliwych błędów
Nie w każdym przypadku będzie idealnie – musisz się liczyć z możliwością pojawienia się błędów. Oto przykładowe, które mogą Ci się przydarzyć.
Strona dalej otwiera się ze starej lokalizacji
To oznacza, że prawdopodobnie zapomniałeś zmienić nazwy serwerów DNS (zobacz: Jak sprawdzić DNS domeny czy strony?). Zaloguj się zatem do serwisu operatora, u którego masz domenę i wprowadź je zgodnie z danymi, które otrzymałeś od nowej firmy hostingowej. Być może już to zrobiłeś, ale dalej witryna otwiera się ze starej lokalizacji. W takim razie poczekaj – zmiany najczęściej są widoczne po kilku godzinach, ale zdarza się, że trwa to dłużej – do 24h. Często w sieci przeczytasz, że może to być nawet 48h, ale z taką sytuacją jeszcze nigdy nie miałem do czynienia.
Błąd 500 na podstronach WordPress
Występuje on często po przenosinach tego CMS-a – nie da się wtedy otworzyć żadnego z artykułów. Błąd 500 wynika z tego, że nie przeniosłeś pliku .htaccess. Zaloguj się do panelu administracyjnego WordPressa, a następnie wybierz taki format odnośników, jaki miałeś ustawiony poprzednio. Kliknij „Ustawienia”, a następnie „Bezpośrednie odnośniki”. Wybierz odpowiednie i kliknij „Zapisz zmiany”. Błąd powinien zniknąć.
Błąd bazy danych
Po przeniesieniu strony na nowy adres i inny serwer w zdecydowanej większości przypadków inna będzie również nazwa bazy danych. Jeśli próba otwarcia strony powoduje, że wyświetla się komunikat o błędzie bazy, to wtedy sprawdź plik wp-config.php. Czy znajdujące się w nim dane są prawidłowe? Jeśli nie, to je zmień.
Może być też tak, że te dane są właściwe, ale mimo to wyświetla się komunikat o konieczności instalacji systemu, zamiast Twojej strony. To prawdopodobnie oznacza, że na serwerze dotychczasowym wybrałeś przy instalacji prefiks bazy, ale już nie został on podany w nowym pliku wp-config.php. Sprawdź, jaki on był i wprowadź potrzebną zmianę. Po tej modyfikacji strona powinna działać prawidłowo.
Powyższe błędy mogą mieć miejsce głównie przy ręcznych przenosinach. W przypadku korzystania z automatycznych rozwiązań, takich jak opisane, nie powinno to mieć miejsca.
Jak przenieść WordPress w 10 minut – podsumowanie
Przeniesienie serwisu na nowy serwer może się wydawać trudnym zadaniem, ale w praktyce możesz sobie z tym łatwo poradzić, nawet jeśli nie masz podstawowej wiedzy związanej z prowadzeniem stron. Dzięki automatycznym rozwiązaniom to jest naprawdę proste.