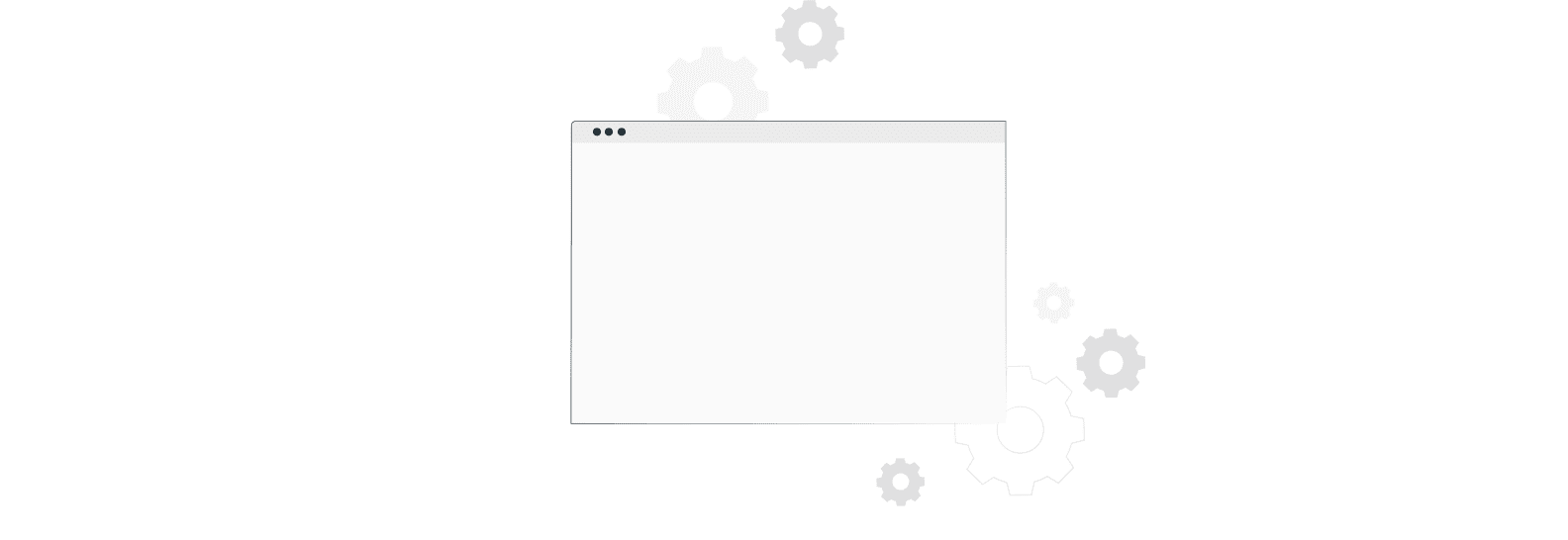Czym jest biała strona WWW w WordPressie i kiedy występuje? Poznaj jeden z najczęściej występujących błędów WP. Przyczyny i rozwiązania.
Spis treści
Warto wiedzieć, czym charakteryzuje się jeden z najczęściej występujących błędów WP. Poznaj najskuteczniejsze sposoby na to, jak szybko go rozwiązać.
Gdy biała strona wyświetla się w miejscu Twojej witryny internetowej, bez wątpienia odczuwasz co najmniej lekki niepokój. Nie wygląda to naturalnie i jasno wskazuje, że z Twoim serwisem online dzieje się coś złego. Niestety to nie tylko jeden z najczęściej występujących błędów WordPress. To również sytuacja, która jest jedną z najtrudniejszych do rozwiązania.
Jej problematyka wynika z faktu, że biały ekran, zastępujący stronę WWW, często nie zawiera żadnego komunikatu. W związku z tym namierzenie źródła problemu bywa prawdziwym wyzwaniem. Na szczęście masz dostęp do kilku praktyk, które pomagają w większości przypadków. Każdy z nich szczegółowo omówiliśmy poniżej, tłumacząc jednocześnie, jak z niego skorzystać w praktyce. Dzięki temu uda Ci się pokonać białą stronę, a Twój serwis ponownie pojawi się w przeglądarkach internetowych.
Biała strona WWW – czym jest tzw. ekran śmierci?
Biała strona WWW, czyli tzw. biały ekran śmierci (ang. WordPress white screen of death) to określenie potoczne. Mianem tym określany jest techniczny błąd systemu. Sprawia on, że witryna internetowa nie działa poprawnie. W przeglądarce nie wyświetla się jej zawartość. Zamiast niej użytkownik widzi białą stronę, często bez jakiegokolwiek komunikatu.
Problem ten dotknąć może wszystkie popularne przeglądarki internetowe. Nie zawsze jednak przybiera taką samą formę. Powszechnie kojarzony jest z białym ekranem, bez żadnych informacji. Właśnie dlatego jest tak irytujący i trudno się z nim uporać. Nie sugeruje bowiem, gdzie pojawił się błąd, co utrudnia jego zlikwidowanie. Ułatwieniem jest sytuacja, gdy kłopot wystąpi zaraz po wprowadzeniu konkretnej zmiany. Wtedy od razu możesz zakładać, że jest ona przyczyną takiego stanu rzeczy. Niestety jednak czasem białe strony wyświetlają się niespodziewanie.
Co istotne, biała strona WWW to problem dotykający osoby po „obu stronach” ekranu. Co to oznacza? Z jego powodu witryny mogą nie być dostępne zarówno dla użytkownika, jak i administratora, gdy dotyczą np. panelu administratora WP. Co więcej, czasem skupiony jest on jedynie na określonym fragmencie witryny.
Biała strona nie zawsze biała, czyli błąd w Google Chrome
Tzw. ekran śmierci zyskał swoje niechlubne miano przez fakt utrudniania pracy administratora. Sam problem może nie być bowiem poważny, a często jego rozwiązanie nie jest nawet szczególnie trudne. Kłopot jednak w tym, że nie dochodzi do wyświetlania jego przyczyny. W związku z tym musisz szukać jej na oślep, co jest czasochłonne i irytujące.
Na szczęście jednak biała strona nie zawsze jest całkowicie biała. Czasem tego typu błąd bywa bowiem powiązany z prezentowanym na stronie kodem błędu HTTP, np. HTTP 500 (Internal Server Error) w Google Chrome. To ogromne ułatwienie, bo już na samym początku administrator zyskuje podpowiedź dotyczącą niespodziewanych problemów. Wie, gdzie rozpocząć poszukiwania, przez co jest w stanie szybciej przywrócić prawidłowe wyświetlanie witryny.
Biała strona w panelu administratora WordPress
Jak wspominaliśmy, zdarza się, że biała strona pojawia się w panelu administratora WordPress. Mowa tu o zobaczeniu białego tła po wpisaniu w pasku przeglądarki adresu prowadzącego do własnego panelu. Zwykle zdarza się to pod adresem „nazwa-witryny.pl/wp-admin/” (zob. Jak zalogować się do WordPressa? Panel wp-admin (wp login)).
Fakt, że jest to sytuacja rzadziej spotykana niż błąd na ogólnodostępnej stronie WWW. Mimo to jednak warto wiedzieć, że może tak się zdarzyć i nie trzeba wtedy panikować. Najlepszym działaniem, jakie warto wtedy podjąć, jest po prostu przywrócenie kopii zapasowej swojego serwisu. Najlepiej jest skorzystać z ostatniej prawidłowo działającej wersji:
- przed pojawieniem się błędu,
lub
- przed ostatnimi wprowadzonymi w witrynie zmianami.
W naszym poradniku: Jak zrobić kopię zapasową (backup) WordPressa? 5 sposobów, znajdziesz dokładne instrukcje, jak wykonać tę operację. Alternatywnie możesz skorzystać również z pomocy hostingu, w którym masz konto. Najczęściej pomoc techniczna jest przygotowana na takie sytuacje i może szybko przywrócić działającą stronę WWW.
Przyczyny pojawiania się białej strony
Jak z pewnością już się domyślasz, nie ma jednej przyczyny pojawiania się białej strony w WordPress. Problem występuje z różnych powodów, dlatego jest tak trudny do rozwiązania. Najczęściej natomiast odpowiada za niego nieprawidłowy skrypt PHP. Gdy nie odpowiada lub limit pamięci dobiegnie końca, w wielu przypadkach nie może zostać wygenerowany nawet komunikat o błędzie HTTP. Przez to przeglądarka wyświetla jedynie pustą, białą stronę.
Nie zawsze błędny kod PHP jest winą twórcy strony. Niejednokrotnie nieprawidłowy skrypt zawierać mogą wtyczki czy motywy WordPress. Właśnie dlatego polecane jest wykorzystanie przy budowie strony tylko rozwiązań sprawdzonych i rzetelnych. W taki sposób minimalizujesz ryzyko pojawienia się białej strony WP. Dodatkowo jest to rozwiązanie bezpieczniejsze dla przechowywanych online danych.
Alternatywnie, źródłem problemu bywa czasem serwer. Jeśli wystąpi na nim krótkotrwały błąd, strona nie może zostać wyświetlona. To jednak najczęściej sytuacja trwająca zaledwie kilka sekund. W tym przypadku przywrócenie witryny do działania jest bardzo łatwe i nie wymaga podejmowania żadnych zaawansowanych działań.
Sposoby na uporanie się z białą stroną WWW
Co zrobić, gdy pojawi się biały ekran? Przede wszystkim musisz działać szybko, by błąd nie trwał zbyt długo. Algorytmy Google nie lubią bowiem stron, które nie działają sprawnie. W dodatku taka sytuacja nie działa także na korzyść wizerunku Twojej firmy. Użytkownicy, którzy wchodzą na dany adres, nie mogą zobaczyć pożądanej zawartości. Może to sprawić, że się zniechęcą, wystawią negatywną opinię czy nawet odejdą do konkurencji.
Właśnie dlatego przygotowaliśmy dla Ciebie osiem kroków, które należy podjąć, gdy zobaczysz biały ekran WordPress. Wykonuj je po kolei, aż problem ustąpi. Stanowią one odpowiedź na najczęściej pojawiające się jego przyczyny. Powinny więc pomóc również Tobie.
1. Testowanie wtyczek WordPress
Pierwszym i podstawowym krokiem, który musisz wykonać podczas szukania źródła problemu, jest przetestowanie wtyczek w WordPressie. Jak wspominaliśmy, to skrypt jednej z nich może odpowiadać za wszystkie nieprzyjemności, z którymi się zmagasz.
Jeśli biała strona pojawiła się w miejscu ogólnodostępnym i masz dostęp do panelu administracyjnego, to nie powinno być z tym większego problemu. Wystarczy, że zalogujesz się na swoje konto, a następnie przejdziesz do zakładki „Wtyczki”. Tam wyłącz pierwszy plugin, a następnie odśwież witrynę i zobacz, czy coś się zmieniło. Jeśli problem nadal występuje, kontynuuj wyłączanie kolejnych rozszerzeń. Za każdym razem sprawdzaj na stronie, czy pojawiły się jakieś zmiany. Gdy wszystko wróci do normy, znajdziesz źródło problemów.
Co zrobić, jeśli biała strona wyświetla się w sekcji wp-admin? W takim przypadku również możesz testować wtyczki, ale odbywa się to w nieco inny sposób. Żeby to zrobić:
- przejdź do menedżera plików (z poziomu DirectAdmin lub cPanel)
albo
- połącz się z serwerem FTP (np. przy użyciu klienta FTP FileZilla).
Alternatywnie możesz skorzystać z SSH. W każdym z przypadków musisz znaleźć katalog „wp-content„. W tym folderze znajduje się kolejny – „plugins„. Zamień go na np. „old-plugins”, co sprawi, że wszystkie wtyczki zostaną wyłączone. Jeśli jedna z nich była przyczyną Twoich problemów, biała strona powinna przestać się wyświetlać. Możesz zatem przywrócić dawną nazwę katalogu, otworzyć go i wyłączać poszczególne pluginy po kolei. Rób to aż do znalezienia źródła problemu.
Gdy zlokalizujesz wtyczkę, która sprawia problemy, wskazane jest usunięcie jej całkowicie z serwera. Na jej miejsce możesz poszukać alternatywnego rozwiązania. Baza pluginów WordPress jest bardzo duża. Na pewno szybko uda Ci się znaleźć wiarygodne i sprawnie działające zastępstwo, które nie doprowadzi do pojawienia się błędu.
2. Sprawdzenie motywu WordPress
Działaniem zbliżonym do testowania wtyczek WP jest sprawdzanie motywów WordPress. To element, który stosunkowo często bywa powodem występowania białej strony. Co więcej, zdarza się, że określone motywy powodują konflikty w połączeniu z konkretnymi pluginami. Warto więc wziąć pod uwagę obie te kwestie.
Jeśli Twój panel administracyjny działa poprawnie, to zaloguj się do niego i wybierz zakładkę „Wygląd„. Z jej poziomu możliwe jest przejście do „Motywy„. Tam możesz zmienić rozwiązanie, z którego korzystasz. Wystarczy tylko, przy nazwie zapasowego motywu nacisnąć „Aktywuj„. Następnie zapisz zmiany i przejdź na swoją stronę WWW, żeby zobaczyć, czy problem ustąpił.
Jeśli nie masz dostępu do panelu administracyjnego, kolejny raz musisz skorzystać z połączenia FTP, SSH lub menedżera plików. Po połączeniu z serwerem musisz znaleźć znów folder „wp-content„, a w nim kolejny katalog – „themes„. W nim możesz zmienić nazwę folderu motywu, którego używasz. Jeśli witryna zacznie po tym działać poprawnie, to właśnie dany motyw stanowił problem.
3. Zwiększenie limitu pamięci PHP
Kolejnym, stosunkowo często występującym powodem występowania białej strony, jest wyczerpanie limitu pamięci. Dzieje się tak, gdy jeden ze skryptów PHP zużyje należne mu zasoby i nagle zakończy swoją pracę. W takim przypadku musisz zatem zwiększyć limit przypisany dla swojej pamięci PHP.
Jak to zrobić? Zmiany tej dokonasz, edytując plik wp-config.php. Odpowiedź znajdziesz w naszym poradniku: Jak zwiększyć limit pamięci PHP (memory_limit) na hostingu?. Dzięki temu skrypt otrzyma więcej pamięci, którą wykorzysta do realizacji wcześniej przerwanego zadania. To z kolei ostatecznie sprawi, że biała strona zniknie, a w jej miejscu pojawi się właściwa zawartość.
4. Czyszczenie pamięci podręcznej
Czasem za długotrwałe pojawianie się białego ekranu odpowiada pamięć podręczna strony lub przeglądarki internetowej. Dzieje się tak, gdy krótkotrwały błąd, o którym już wspominaliśmy, zostanie przypadkowo zbuforowany.
W takiej sytuacji jedynym rozwiązaniem jest usunięcie pamięci podręcznej (cache). Jako administrator serwisu, możesz zrobić to na wiele sposobów. Jednym z najwygodniejszych jest skorzystanie z dedykowanego pluginu, takiego jak np. LiteSpeed Cache. On i wiele innych rozwiązań ma w swoim menu opcję pozwalającą na wyczyszczenie przechowywanych danych.
Co ważne, to działanie podjąć może także odbiorca (internauta). Mowa tu natomiast o czyszczeniu pamięci podręcznej przeglądarki, a nie strony, jak w przykładzie powyżej. Aby to zrobić, należy przejść do ustawień przeglądarki. Zależnie od oprogramowania, cały proces może nieco różnić się od siebie. Najczęściej natomiast wystarczy tylko, że zajdziesz zakładkę związaną z plikami cookies i pamięcią podręczną. Tam też znajduje się opcja pozwalająca na usunięcie niechcianych zapisów. O konieczności przeprowadzenia takiego procesu warto poinformować internautów odwiedzających Twoje miejsce w sieci.
5. Automatyczne aktualizacje WordPress
Automatyczne aktualizacje WordPress bardzo rzadko doprowadzają do pojawiania się białej strony. Nie oznacza to jednak, że taki scenariusz jest nierealny. Jeśli powyższe metody zawiodły, być może akurat spotkało to właśnie Ciebie. Co więc robić w takiej sytuacji?
Pierwszym krokiem jest połączenie się z serwerem i znalezienie pliku podobnego do „.maintenance”. Zdarza się, że jego nazwa jest nieco zmieniona, np. na „.main” czy „.mainten”. Gdy już uda Ci się go odszukać, naciśnij na niego prawym przyciskiem myszy i wybierz opcję „usuń”.
Co do zasady, WordPress samodzielnie powinien pozbyć się tego pliku, zaraz po prawidłowym wdrożeniu aktualizacji. Zdarza się jednak, że z jakiegoś powodu tego nie zrobi. To natomiast może prowadzić do błędu i wyświetlania białej strony. Po wykonaniu tego kroku upewnij się, że CMS działa prawidłowo w najnowszej wersji i problem zniknął.
6. Tryb debugowania
Gdy wszystkie poprzednie kroki zawiodą, czas sięgnąć po rozwiązanie nieco bardziej zaawansowane. Włącz tryb debugowania w WordPress i poszukaj przyczyny problemu własnoręcznie. Jest to opcja, która pozwala na wyświetlanie wszystkich informacji o pojawiających się w witrynie problemach.
Po jego włączeniu na Twojej witrynie pojawi się konsola wyświetlająca komunikaty świadczące o błędach. Postaraj się znaleźć wśród nich ten, który może odpowiadać za białą stronę. Szczególnie uważnie wypatruj m.in. zapisu skryptu wywołującego błąd czy nazwy problematycznej wtyczki, którą mogłeś przegapić.
Pamiętaj jednak, że tryb debugowania wyświetla błędy w ogólnodostępnej części witryny. W praktyce więc ich zapisy będziesz widzieć nie tylko Ty, ale również inni internauci. To natomiast nie postawi Cię w dobrym świetle. W dodatku może dać osobom niepożądanym dostęp do poufnych informacji. Rozważ zatem realizację tego kroku w trybie konserwacji. Dzięki temu Twoi odbiorcy zobaczą tylko stronę z odpowiednim komunikatem, „za którym” będzie można spokojnie szukać źródła problemów.
7. Przywróć kopię zapasową
Ostatnim krokiem, który możesz wykonać samodzielnie, by spróbować usunąć białą stronę, jest przywrócenie kopii zapasowej. Jest to „wgranie” wersji witryny sprzed pojawienia się problemów. Właśnie z uwagi na tego typu sytuacje tak ważne jest regularne wykonywanie backupów. Instrukcje tego, jak je robić, znajdziesz w naszym poradniku: Jak zrobić kopię zapasową (backup) WordPressa?
Jeśli tworzysz backupy stosunkowo często, to łatwo znajdziesz moment pojawienia się problemu. Najczęściej regularne kopie zapasowe wykonują również hostingodawcy. To jedna z kwestii, na którą warto zwrócić uwagę, wybierając konkretny serwis. Po znalezieniu odpowiedniej „wersji” witryny cofnij jej obecny stan do chwili sprzed wyświetlenia białej strony. Mowa o momencie, w którym wiesz, że wszystko jeszcze działało poprawnie. Być może, przy okazji, przypomnisz sobie o zmianach, które mogły doprowadzić do tej problematycznej sytuacji. Dzięki temu uda Ci się uniknąć kłopotów w przyszłości.
8. Profesjonalna pomoc
Gdy wszystkie powyższe rady zawiodą, zdaj się na specjalistów. Najpierw spróbuj zwrócić się do pomocy technicznej, oferowanej przez hosting, z którego korzystasz. Pamiętaj natomiast, by możliwie jak najdokładniej opisać im okoliczności wystąpienia problemu. Szczególnie istotne jest wtedy podanie:
- czasu, kiedy biała strona pojawiła się po raz pierwszy,
- jej lokalizacji,
- ostatnich wprowadzanych zmian.
Warto ponadto powiadomić o wszelkich edycjach plików i folderów na serwerze, wykonanych przy okazji realizacji powyższych kroków. Dzięki temu profesjonaliści szybciej będą w stanie odszukać źródło błędu i przywrócić witrynę do poprawnej wersji.