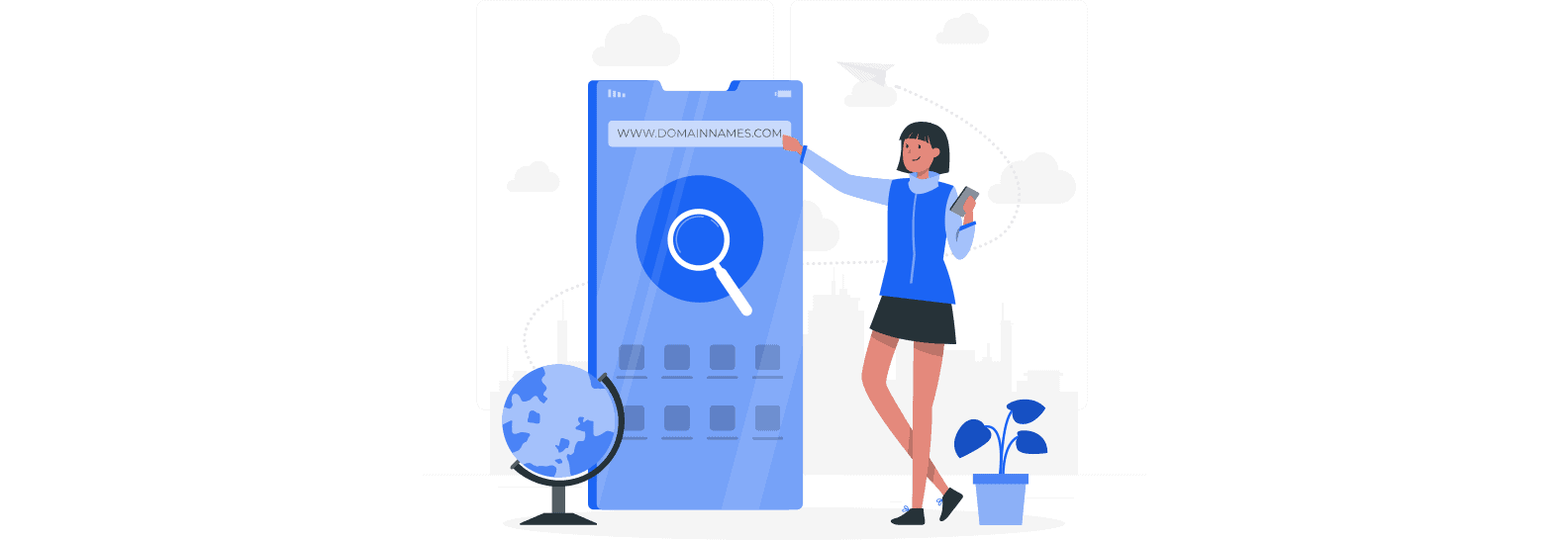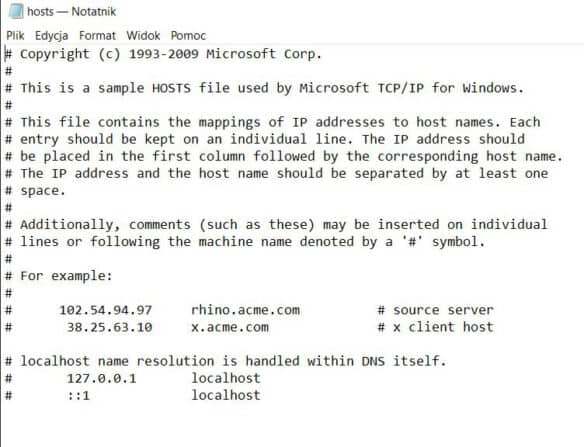Czym jest plik hosts i jakie jest jego zadanie? Możesz wykorzystać go na kilka różnych sposobów. Dowiedz się, gdzie się znajduje i jak edytuje się go w najpopularniejszych systemach operacyjnych.
Spis treści
Wielu użytkowników internetu nie ma pojęcia o tym, czym jest i jak działa plik hosts. Ukryty jest w każdym najpopularniejszym systemie operacyjnym: Windows, Linux czy macOS. Co jednak się w nim znajduje i do czego można go wykorzystać? Jest niezwykle przydatny, a liczni internauci wykorzystują jego możliwości i funkcje na co dzień zupełnie nieświadomie.
Bez wątpienia odwiedzasz codziennie dziesiątki różnorodnych domen internetowych. Być może wiesz też, że pod każdą z nich skrywa się numeryczny adres IP. Po co natomiast pamiętać skomplikowany ciąg cyfr? Adres URL możesz w wyszukiwarce wpisać „zwyczajnie”, przy użyciu czytelnych i zrozumiałych znaków? Właśnie tutaj do gry wchodzi zawartość pliku, który Ci szczegółowo opiszemy.
Hosts wspomaga bowiem tłumaczenie przyjaznych adresów URL na adresy IP, zrozumiałe dla komputerów. Dzięki niemu czytelna domena zamienia się w ciąg cyfr, zrozumiałych dla systemu. W jaki sposób natomiast możesz wykorzystać go Ty? Niezwykle łatwo stworzysz pożądane przekierowania lub zmienisz te ustawione domyślnie. Co istotne, wykonanie tego jest banalnie łatwe, niezależnie od systemu operacyjnego. Wymaga od Ciebie jedynie hasła administratora i minimalnych umiejętności obsługi komputera.
Co to jest plik hosts? Definicja
Plik hosts (tzw. Hosts File) jest plikiem konfiguracyjnym wykorzystywanym do sztywnego mapowania domeny na konkretny adres IP w danym systemie. Wspomaga adresowanie w sieciach komputerowych oraz tłumaczy przyjazne dla użytkowników adresy URL na ich numeryczne odpowiedniki (czytelne dla urządzeń).
Hosts jest plikiem tekstowym zawierającym w każdej linii adres IP. Obok niego znajduje się jedna lub wiele domen danego hosta. Są one od siebie oddzielane tabulatorami lub spacjami. Między nimi pojawiają się także linijki rozpoczynające się od hashtagu. Są one komentarzami tworzonymi przez użytkownika, które system operacyjny ignoruje.
Opisywany plik jest niezwykle istotny, a jego zabezpieczenie szalenie ważne. Dotarcie do niego niepowołanych osób może wyrządzić wiele problemów. Nietrudno wyobrazić sobie, jaki wielkie kłopoty wywołałoby np. zablokowanie dostępu do kluczowych domen. Z tego powodu Hosts File stosunkowo często pada ofiarą ataków internetowych przestępców. Należy zatem zrobić wszystko, by go umieścić w bezpiecznym miejscu i chronić przed potencjalnym zagrożeniem. Oczywiście dotyczy to głównie rozbudowanych struktur czy firm, a rzadziej prywatnych użytkowników.
Dostęp do pliku jest bardzo łatwy zarówno w systemie Windows, jak i macOS czy Linux. Wymaga natomiast dysponowania uprawnieniami administratora. W dalszej części tekstu pokażemy Ci, gdzie znajdziesz go na swoim komputerze. Pokażemy, w jaki sposób możesz go edytować oraz do czego w praktyce bywa wykorzystywany. Dzięki temu szybko zorientujesz się, co on potrafi i — być może — zaczniesz wykorzystywać jego możliwości.
Jak działa plik hosts?
Co się stanie, gdy wpiszesz nazwę domeny w przeglądarce? Twój komputer w pierwszej kolejności odwołuje się do hostsa, znajdującego się na dysku. Właśnie dlatego tak istotna jest jego zawartość. W znacznej mierze od adresu IP przypisanego domenie zależy to, w jakie miejsce trafisz. Gdy plik nie ma komendy przypisanej dla wpisanego URL’a, sygnał wędruje do serwerów DNS. Dochodzi do przetłumaczenia domeny na adres IP i realizacji przekierowania na daną witrynę.
Co to oznacza w praktyce dla Ciebie, jako użytkownika? Hosts File to plik komunikacyjny dla modelu TCP/IP. Określa w nim numeryczny adres, pod którym jest dany URL. Jeśli więc dana ścieżka zostanie błędnie poprowadzona, wywołanie domeny nie przyniesie pożądanego efektu. Ostatecznie więc witryna może w ogóle nie wyświetlić się użytkownikowi.
Z plikiem hosts komunikują się zarówno przeglądarki internetowe, jak i inne programy. Możesz więc sprawić, że po wprowadzeniu konkretnego adresu będą docierać w miejsce, które wskażesz. Jeśli natomiast dla danej domeny nie wprowadzisz żadnej zmiany, nastąpi połączenie z serwerem DNS. Komunikacja przebiegnie prawidłowo, a wywołana strona się wyświetli.
Wraz z rosnącą liczbą stron internetowych i hostów pliki hosts są coraz rzadziej używane. Kiedyś zawierały szeregi funkcji, które dziś przechowują serwery DNS, wiążące adresy IP z domenami. Nie oznacza to jednak, że użytkownicy zupełnie o nich zapomnieli. Hosts może okazać się przydatny w różnych sytuacjach. Umieszczane są w nim obecnie natomiast jedynie te modyfikacje, które są Ci potrzebne.
Wykorzystanie i zastosowanie pliku hosts
Plik hosts bywa wykorzystywany na wiele rozmaitych sposobów. Często używany jest w przypadku rozbudowanych firm, do organizacji wewnętrznej komunikacji. Nazwy konkretnych komputerów są w nim określane przy użyciu unikatowych adresów IP. Skorzystać z jego możliwości mogą także twórcy stron internetowych. Z jego pomocą wykonasz np. mapowanie lokalnego adresu strony WWW. Stworzysz funkcjonalną witrynę internetową na serwerze lokalnym. W taki sposób możesz znacznie ułatwić sobie jej późniejszą migrację na serwer hostingowy.
Hosts File doskonale sprawdza się ponadto w przypadku blokowania domen irytujących reklam. Korzystają z niego rozmaite programy typu AdBlock, z których korzystają tysiące internautów. Ich zadaniem jest kierowanie serwerów reklamowych w inne miejsce niż docelowe. Dzięki temu ogłoszenia nie wyświetlają Ci się na ekranie i możesz spokojnie surfować po internecie.
Hosts umożliwia także tworzenie witryn internetowych na potrzeby sieci wewnętrznej. Może mieć to rozmaite zastosowanie, od kwestii testowych, aż po edukacyjne. Użyjesz go również do blokowania witryn nieodpowiednich dla określonych użytkowników. Takie rozwiązanie zapewne skojarzyć się może z blokadami rodzicielskimi. Rzeczywiście wiele z tego typu programów właśnie w ten sposób działa. Dzięki temu cechują się wysoką skutecznością i niezawodnością.
Następna kwestia to używanie pliku przez pirackie oprogramowanie czy gry. W tym przypadku następuje zablokowanie transferu danego elementu do serwera aktywacyjnego. Dzięki temu nie następuje jego rozpoznanie i np. dezaktywacja. Umożliwia to więc korzystanie z niego bez większych problemów „offline”.
Jak wspominaliśmy wyżej, hosts może być również wykorzystany do realizacji internetowych oszustw. Przy użyciu złośliwego oprogramowania możliwe jest wprowadzenie do niego niechcianych zmian. Będą one działały na szkodę użytkownika danego systemu operacyjnego. W praktyce może to doprowadzić np. do zablokowania widoczności strony dostępnej pod konkretnym adresem IP.
Hosts file przy zmianie i przenosinach hostingu
Z pliku hosts warto skorzystać także podczas zmiany lub przenosin witryny do innego usługodawcy. Gdy już wybierzesz nowy, szybki hosting, warto dodać do hosts adres IP nowego serwera. Wpisujesz go wraz ze swoją domeną i w ten sposób widzisz swoją stronę już w nowym miejscu. W tym samym czasie wszyscy użytkownicy nadal korzystają z rozwiązania poprzedniego.
W ten sposób spokojnie kontrolujesz, czy proces przenoszenia danych odbywa się bez zakłóceń. Widzisz, że witryna działa na nowym serwerze i wszystko z nią w porządku? W takim razie możesz przystąpić do przepięcia DNS. Dzięki temu sprawnie zmienisz hosting, a użytkownicy czy klienci nie odczują migracji. Twój interes na tym nie ucierpi, a witryna nawet na moment nie przestanie być w pełni funkcjonalna.
Gdzie jest plik hosts?
Plik hosts znajduje się na dysku komputera praktycznie w każdym systemie operacyjnym. Musisz jedynie wiedzieć, w jakim konkretnie miejscu można go znaleźć. Jego nazwa to po prostu „hosts” – nie ma żadnego rozszerzenia. Pamiętaj, że dostęp do niego przysługuje wyłącznie administratorowi. Jeśli Twoje konto nie ma takich uprawnień, nie będziesz mieć dostępu do poszukiwanych danych.
- lokalizacja pliku hosts w Windows — w tym systemie znajdziesz go pod ścieżką:
c:\windows\system32\drivers\etc - lokalizacja pliku hosts w macOS — w tym systemie znajdziesz go pod ścieżką:
/private/etc/hosts - lokalizacja pliku w Linux/Unix — w tym systemie znajdziesz go pod ścieżką:
/etc/hosts
Dotrzeć do niego możesz na kilka różnych sposobów. Da się to zrobić ręcznie, przez wyszukiwarkę plików. Wpisujesz tylko „hosts” w polu „nazwa pliku”. Zazwyczaj jednak jest on ukryty i wykrycie go wymaga nieco więcej zachodu. Możesz go wywołać np. poprzez program tekstowy (np. Notatnik w systemie Windows). Alternatywą jest przejście bezpośrednio do folderu, w którym się on znajduje. Gdy natomiast już uda Ci się go odszukać, edycja nie powinna sprawdzić większego problemu.
Jak edytować plik hosts? Instrukcja krok po kroku
Poniżej wyjaśniliśmy szczegółowo, w jaki sposób dotrzeć, włączyć i edytować plik hosts. Pod uwagę wzięliśmy trzy najpopularniejsze systemy operacyjne, czyli:
- Windows,
- macOS,
- Linux.
W każdym przypadku proces wprowadzania funkcji wygląda identycznie. Zawsze każdy adres IP musi znajdować się w osobnej linijce. Należy przypisać do niego przynajmniej jedną domenę, dodaną po odstępie. Jeśli jest ich kilka, powinny oddzielać je spacje lub tabulatury. Komentarze również wstawiane są do osobnych linijek i zaczynają się od znaku #. Przykład:
#ta linijka to komentarz
127.0.0.1 przykladowadomena.plW tym przypadku adres IP prowadzi do lokalnego serwera (localhost / 127.0.0.1). Odsyła tam natomiast wpisanie domeny przykladowadomena.pl. Komentarz znajdujący się nad komendą jest natomiast ignorowany. Efektem takiego działania jest więc zablokowanie możliwości połączenia się z tą przykładową stroną. Zamiast do niej, ścieżka poprowadzi użytkownika do serwera lokalnego.
Edycja pliku hosts w Windows
Jeśli chcesz dotrzeć do pliku hosts w Windowsie:
- wpisz „Notatnik” w menu plików i go uruchom,
- kliknij „Plik” i „Otwórz”,
- wpisz lokalizację pliku, czyli wspomniane wyżej „c:\windows\system32\drivers\etc”,
- zmień widoczność na „wszystkie pliki”, jeśli była zaznaczona inna opcja,
- zlokalizuj „hosts”,
- rozwiń opcje prawym przyciskiem myszy i otwórz plik w notatniku.
Jeśli hosts nigdy nie był edytowany, powinien wyglądać jak na obrazku poniżej. Nie ma w tym przypadku wprowadzonych żadnych indywidualnych funkcji. Wszystkie domeny odsyłane są więc prosto do serwerów DNS.
Zademonstrowaliśmy tę drogę na przykładzie Windows 10. Firma Microsoft nie zapewni Ci jednak nerwowych niespodzianek także w Windows 7, Windows 11 czy Windows Vista. W każdym z tych przypadków proces wygląda niemalże identycznie i na pewno sobie z nim poradzisz.
Pamiętaj, że obsługujesz zwyczajny plik tekstowy w formie notatnika. Aby go edytować, musisz tylko ustawić kursor w odpowiednim miejscu i zacząć pisać. Następnie potwierdź wszystkie wprowadzone zmiany i zapisz nową wersję dokumentu.
Edycja pliku hosts w macOS
Odszukanie, otwarcie i edycja pliku nie jest o wiele bardziej skomplikowana w przypadku macOS. Możesz zrobić to na kilka sposobów, jednak najłatwiejsze jest skorzystanie z konsoli. Otwórz wyszukiwarkę Spotlight i wpisz „Terminal”. Wybierz pierwszy program z listy, a następnie go uruchom.
Kolejny krok to wpisanie komendy:
nano /etc/hostsBłyskawicznie na ekranie powinien pojawić się konsolowy edytor tekstu. Bardzo możliwe, że plik hosts jest w tym przypadku zupełnie pusty. Zapewne znajdować się w nim będzie tylko host lokalny, podobnie jak widoczne jest to na grafice poniżej. W dolnej części okna widoczna jest też lista podstawowych poleceń. Mogą być one dla Ciebie pomocne podczas zarządzania zawartością pliku.
Jeśli chcesz zapisać wprowadzone zmiany, użyj do tego kombinacji klawiszy:
- ctrl + O, a następnie Enter.
Alternatywnym sposobem prowadzącym do etapu edycji hostsa jest znalezienie go w Finderze. Opcja ta wymaga od Ciebie przejścia do folderu głównego Twojego urządzenia. Może to być np. „Macintosh HD”, „Macbook SSD” lub podobny. Znajdziesz go, naciskając przycisk „Idź” w górnym prawym rogu ekranu. Następnie wybierz „Komputer” i tam czeka na Ciebie opisywany przez nas folder. Po otwarciu go zobaczysz katalog „etc”, a w nim „Hosts”. Jeśli tak nie jest, upewnij się, że Twoja aplikacja Finder wyświetla ukryte pliki i foldery.
Trzecie rozwiązanie to skorzystanie z wyszukiwarki. W prawym górnym rogu ekranu naciśnij „Idź”, a następnie „Idź do folderu”. Pojawi się okienko, w którym musisz wpisać szczegółową lokalizację pliku.
Po naciśnięciu klawisza „Enter” znajdziesz się bezpośrednio w folderze „etc” z zaznaczonym plikiem Hosts. Wystarczy, że klikniesz na niego dwa razy i przejdziesz do jego edycji.
Edycja pliku hosts w Linux
W systemie Linux obsługa pliku Hosts wygląda praktycznie identycznie jak w MacOS. Wystarczy jedynie, że otworzysz terminal, a następnie wprowadzisz komendę:
sudo nano /etc/hostsDalej kliknij „Enter”, zatwierdzając swoją decyzję. Wywoływany plik otworzy się od razu. Możesz edytować go identycznie jak w systemach opisanych powyżej.