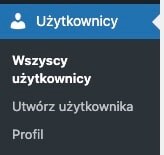Jak zmienić, zresetować i odzyskać hasło administratora (i użytkownika) w WordPress? Poznaj 6 sprawdzonych metod
Spis treści
W jaki sposób skorzystać z opcji przypomnienia hasła do panelu administracyjnego WordPress? Zapomniane dane logowania to częsty problem, jest jednak 6 sposobów na odzyskanie dostępu do swojego konta.
Utrata danych dostępowych do panelu administracyjnego WordPress nie należy do rzadkości. Każdy z nas codziennie loguje się do wielu stron, przez lata rejestrując się w dziesiątkach serwisów. Tworzenie tak wielu kont wymaga wymyślania rozmaitych haseł. Ze względów bezpieczeństwa dodatkowo nie powinny się one powtarzać. Dodając do tego regularne zmiany, trudno się dziwić, że czasem konieczne jest ich odzyskiwanie lub przypominanie. Na szczęście w najsłynniejszym CMS-ie świata proces ten nie jest skomplikowany. W dodatku jest na to aż 6 sposobów, które opisałem poniżej.
1. Odzyskiwanie hasła administratora WordPress za pomocą linku wysyłanego na adres e-mail
To najłatwiejsza metoda, której możesz użyć, gdy nie masz dostępu do panelu administracyjnego swojego WordPressa. Doskonale sprawdzi się, gdy serwis i CMS działają poprawnie, a Tobie po prostu zdarzyło się zapomnieć danych dostępowych. Aby z niej skorzystać, potrzebujesz tylko:
- adresu strony logowania WP,
- dostępu do skrzynki e-mail, która została użyta podczas instalacji WordPress i zakładania konta.
W tej wersji po prostu na adres e-mail podany przez Ciebie przy rejestracji zostanie wysłany link. Kliknięcie w niego pozwala na zresetowanie hasła do posiadanego WordPressa. Ustawiasz wtedy nowy kod i to on będzie od tej pory stanowił element danych lodowania do panelu administracyjnego. Nazwa użytkownika nie ulega zmianie.
Cały proces przebiega zgodnie z następującymi krokami:
- przejdź do okna logowania swojego WordPressa (domyślnie jest to „https://adres_Twojej_strony.pl/wp-admin);
- po pojawieniu się okna umożliwiające wprowadzenie danych logowania naciśnij przycisk „Nie pamiętasz hasła?„;
- w nowym oknie wpis swoją nazwę użytkownika lub adres e-mail, na który ma zostać wysłana wiadomość e-mail;
- naciśnij niebieski przycisk „Zdobądź nowe hasło„;
- Po maksymalnie kilku minutach (a często natychmiast) na adres e-mail podany wcześniej lub przypisany do loginu przyjdzie wiadomość z systemu WordPress. Znajduje się w niej link do zresetowania hasła. Naciśnij go;
- Wygeneruj nowe hasło do swojego konta użytkownika i zatwierdź zmiany.
Od tej pory możesz zalogować się do panelu administracyjnego WordPress za pomocą nowego hasła. Nadal odbywa się to w ten sam sposób, z poziomu strony logowania wp-admin. Używasz też tego samego loginu, jak do tej pory.
2. Resetowanie hasła przez innego administratora w panelu administracyjnym WordPress
Posiadasz WordPress, w którym jest więcej niż tylko jeden admin? To wiele ułatwia. Dostęp do konta może przywrócić Ci w takiej sytuacji inny użytkownik. Wystarczy tylko, że wygeneruje dla Ciebie nowe hasło administratora.
W tym przypadku cały proces odbywa się z poziomu konta użytkownika. Odpowiednie czynności musi wykonać natomiast Twój współpracownik. Wszystko opiera się na kilku krokach:
- inny admin musi zalogować się do swojego konta WordPress;
- w kokpicie musi przejść do zakładki „Użytkownicy„;
- należy wybrać tam opcję „Wszyscy użytkownicy„;
- wśród wszystkich użytkowników powinien znaleźć Twoją nazwę. Przy niej znajduje się opcja „Edytuj„, którą należy nacisnąć;
- na ekranie pojawi się „Profil” użytkownika. Po lewej stronie ekranu widoczne są opisy poszczególnych sekcji. Po znalezieniu „Zarządzanie kontem” należy wybrać „Ustaw nowe hasło” przy opcji „Nowe hasło”.
- po pokazaniu się na ekranie pustego pola można wprowadzić własne hasło dostępu. Alternatywą jest skorzystanie z generatora bezpiecznych haseł;
- zmiany zatwierdza się poprzez naciśnięcie niebieskiego przycisku „Zaktualizuj profil„. Znajduje się on na samym dole strony.
Po ustaleniu nowego hasła dostępu do WordPressa Twój współpracownik musi Ci je przesłać. Teraz zaloguj się na swoje konto – wprowadź hasło i swój dotychczasowy login na stronie wp-admin. Następnie samodzielnie zmień hasło w swoim profilu na takie, którego nikt inny nie zna i gotowe.
3. Zmiana hasła bezpośrednio w bazie danych MySQL (phpMyAdmin)
Zmiany hasła możesz dokonać bezpośrednio w bazie danych MySQL. Zrobisz to za pośrednictwem narzędzia phpMyAdmin. Choć brzmi to pozornie nieco skomplikowanie, w praktyce wcale nie jest aż tak trudne do zrobienia. Dla pewności natomiast zawsze przed wprowadzaniem zmian w bazie danych polecam wykonać kopię zapasową. Dzięki temu – w razie wystąpienia problemów – błyskawicznie przywrócisz witrynę do prawidłowego stanu.
Aby zmienić hasło w bazie danych, postępuj zgodnie z poniższą instrukcją:
- zaloguj się do panelu phpMyAdmin (zazwyczaj jest to możliwe bezpośrednio z poziomu DirectAdmin czy cPanel konta hostingowego. Jeśli nie wiesz, jak to zrobić, skontaktuj się ze swoim hostingodawcą);
- otwórz folder swojego konta;
- znajdź nazwę tabeli podobną do wp_users (pamiętaj, że może nazywać się inaczej, jeśli masz inny prefix bazy danych);
- otwórz tabelę i znajdź w bazie danych użytkownika, któremu chcesz zmienić hasło;
- przy nazwie użytkownika wybierz opcję „Edytuj„;
- tabela phpMyAdmin automatycznie przeniesie Cię do sekcji „Wstaw„. Znajdź w niej pole
user_pass;
- upewnij się, że w function wybrane jest MD5;
- w pustym polu po prawej stronie wprowadź nowe dane, czyli zaktualizowane hasło;
- zapisz zmiany, naciskając przycisk „Wykonaj”. Znajdziesz go pod tabelą.
Teraz możesz sprawdzić, czy zmiany wprowadzone w bazie danych przebiegły pomyślnie. Aby to zrobić, zaloguj się do swojego konta WordPress. Wykorzystaj do tego dotychczasowy login oraz hasło właśnie ustawione w phpMyAdmin.
Więcej na temat bazy danych MySQL przeczytasz w moim artykule: Co to jest baza danych MySQL? Jak działa?
4. Zresetowania hasła za pomocą skryptu PHP
WordPress udostępnia specjalny skrypt do odzyskiwania hasła. Jest to rozwiązanie awaryjne, z którego przeciętni użytkownicy nie korzystają raczej zbyt często. Czasem natomiast może okazać się to jedynym sposobem na odzyskanie dostępu do konta.
Proces ten przebiega w następujący sposób:
- Wejdź na oficjalną stronę WordPressa i pobierz znajdujący się tam plik na dysk swojego urządzenia;
- zaloguj się do serwera za pomocą klienta FTP/SFTP (możesz użyć do tego np. FileZilli. W moim artykule znajdziesz instrukcję obsługi tego programu: Co to jest FileZilla? Jak używać?);
- po uzyskaniu dostępu do swojego serwera otwórz główny folder witryny;
- utwórz nowy plik o nazwie
emergency.php(powinien znaleźć się obok plików, takich jak np. wp-config.php czy folderu wp-content) i wklej do niego wcześniej pobrany kod; - zapisz wprowadzone zmiany;
- uruchom przeglądarkę internetową i przejdź do adresu https://adres_Twojej_strony.pl/emergency.php;
- podążaj zgodnie z poleceniami wyświetlanymi na ekranie. W ten sposób ustawisz nowe hasło użytkownika do konta WordPress.
Po zmianie hasła sprawdź, czy możesz zalogować się do swojego konta. Tradycyjnie wykorzystasz do tego dotychczasowy login. Jeśli wszystko poszło zgodnie z planem, uzyskasz dostęp do kokpitu WordPress.
Po pomyślnym zalogowaniu koniecznie usuń wcześniej utworzony plik emergency.php ze swojego serwera. To bardzo ważne, bo jeśli go zostawisz, może stanowić poważne zagrożenie bezpieczeństwa witryny. Aby to zrobić, możesz ponownie skorzystać z klienta FTP.
5. Zmiana hasła do panelu WordPress za pomocą functions.php
Kolejną metodą zmiany hasła do WordPressa jest skorzystanie z pliku functions.php. Znajdziesz go w folderze motywu swojej strony internetowej. Zwykle jest to wp-content/themes/nazwa_motywu. Konieczna jest jego edycja, a dokładniej dodanie zaledwie jednej linijki kodu. Działanie to nie jest skomplikowane. Do jego przeprowadzenia również możesz wykorzystać klienta FTP, takiego jak np. FileZilla.
Proces ten przebiega zgodnie z następującymi krokami:
- zaloguj się do swojego serwera za pomocą klienta FTP;
- znajdź folder, o którym wspominałem. Znajduje się w nim plik
functions.php(pamiętaj, że musi to być folder Twojego aktywnego motywu WP); - może zdarzyć się, że w folderze oprócz wp-content/themes/nazwa_motywu zobaczysz także folder podobny do „nazwa_motywu-child”. jest to tzw. motyw potomny. W takiej sytuacji to właśnie w nim będą wprowadzane zmiany;
- Po odnalezieniu pliku functions.php pobierz go na swój komputer (lub edytuj „na miejscu”, jeśli zmian dokonujesz np. z poziomu konta hostingowego online);
- otwórz plik i dodaj do niego poniższą linijkę kodu:
wp_set+password ('nowehaslo', 1)Znaczenie poszczególnych elementów:
- nowehaslo – zamiast tej wartości wpisz hasło, które pozwoli Ci zalogować się na konto WordPress;
- 1 – jest to numer identyfikacyjny użytkownika WordPress. Wcześniej upewnij się więc, czy na pewno jest on prawidłowy (jeśli więcej osób ma dostęp do WP. W przeciwnym wypadku może zdarzyć się, że zmienisz hasło innego użytkownika);
- zmieniony plik umieść z powrotem na serwerze za pomocą klienta FTP;
Teraz możesz sprawdzić, czy wprowadzone zmiany przyniosły efekty. Przejdź proces logowania do swojego konta WordPress, korzystając z ustawionego hasła. Jeśli wszystko działa poprawnie, otrzymasz dostęp do kokpitu.
- Z poziomu kokpitu zmień ponownie swoje hasło na bezpieczne dla konta i wykorzystuj je do kolejnych logowań.
Pamiętaj, by po pomyślnej zmianie hasła usunąć dodawaną wcześniej linijkę kodu. W tym celu musisz ponownie pobrać i edytować plik functions.php. Następnie znów umieść go na serwerze, ale już bez dodatkowej linijki kodu.
6. Zmiana hasła do panelu administracyjnego WordPress przy użyciu wiersza poleceń i WP-CLI
Ostatnim sposobem na zresetowanie hasła w WordPressie jest skorzystanie z wiersza poleceń i WP-CLI. Pozwala on na zarządzanie witrynami WP z poziomu terminala. Niezbędne jest do tego zainstalowanie WP-CLI na serwerze lub komputerze lokalnym.
Dokładną instrukcję instalacji tego rozwiązania, jak również wiele innych, przydatnych informacji na jego temat, znajdziesz w moim artykule: WP-CLI: Poradnik dla początkujących i podstawowe komendy.
Jeśli dysponujesz już WP-CLI, możesz przejść do właściwego procesu. Nie jest on bardziej skomplikowany niż te opisane wyżej, nie musisz więc się go obawiać. Wystarczy tylko, że będziesz postępować zgodnie z poniższymi krokami:
- przejdź do głównego katalogu WordPress, np.:
cd /var/www/wordpress/- Pobierz listę użytkowników, którzy mogą edytować witrynę. Wykorzystaj do tego kod:
wp user list- Po zobaczeniu listy znajdź na niej identyfikator użytkownika, którego hasło wymaga resetu. Następnie wprowadź kolejne polecenie:
wp user update 1 --user_pass=passwordPodobnie jak w przypadku functions.php:
- 1 – identyfikator użytkownika;
- password – zastąp hasłem, które chcesz ustanowić.
- Zakończ połączenie i zamknij terminal. Zmiany powinny zostać pomyślnie wprowadzone.
Jak w każdym z powyższych przypadków, teraz sprawdź, czy ustawione hasło działa poprawnie. Przejdź do panelu logowania i wprowadź odpowiednie dane. Jeśli wszystko poszło zgodnie z planem, zyskasz dostęp do kokpitu WP.
W jaki sposób zmienić hasło WordPress, gdy masz dostęp do panelu administratora WordPress?
Jeśli masz dostęp do panelu administracyjnego WP, możesz z jego poziomu zmieniać hasła – zarówno swoje, jak i innych użytkowników. Wystarczy tylko, że przejdziesz do zakładki „Użytkownicy” i wybierzesz odpowiednią opcję.
Czasem już po instalacji WordPress konieczna jest modyfikacja hasła, niewywołana zablokowaniem dostępu do konta. Może wynikać to ze względów bezpieczeństwa lub po prostu z przezorności. Regularna zmiana danych logowania jest nawet wskazana i polecana przez specjalistów od cyberbezpieczeństwa. Wspiera bowiem ochronę serwisów internetowych.
Na szczęście proces takiej modyfikacji hasła jest znacznie łatwiejszy niż w przypadku jego resetowania czy odzyskiwania bez dostępu do WP. Wszystko odbywa się z poziomu kokpitu, bez potrzeby grzebania w bazie danych, phpmyadmin czy plikach .php. W takim przypadku wystarczy tylko:
- zalogować się do kokpitu administratora WordPress;
- przejść do zakładki „Użytkownicy„, widocznej po lewej stronie ekranu;
- Kliknąć opcję „Wszyscy użytkownicy„;
- znaleźć swoją nazwę użytkownika;
- nacisnąć przycisk „Edytuj„;
- nacisnąć przycisk „Ustaw nowe hasło„;
- w pustym polu wprowadzić lub wygenerować hasło dostępu;
- zatwierdzić zmiany, naciskając niebieski przycisk „Zaktualizuj profil” na dole strony.
Jako administrator możesz zrobić to dla dowolnego konta. Jest to ta sama metoda, co opisana powyżej w sekcji „2. Resetowanie hasła przez innego administratora w panelu administracyjnym WordPress”. Jeśli nie masz uprawnień administracyjnych, możesz wprowadzić modyfikacje tylko dla swojego konta.
Jak zmienić nazwę użytkownika w CMS WordPress?
Niestety nie ma możliwości zmiany nazwy użytkownika w CMS z poziomu kokpitu WP. Da się jednak zrobić to w inny sposób. Są na to trzy metody: tworząc nowe konto, korzystając z odpowiedniego pluginu i z poziomu bazy danych.
Jest wiele metod zmiany hasła do konta WordPress. W każdym przypadku jednak nazwa użytkownika pozostaje bez zmian. Co ciekawe, domyślnie w ogóle nie można jej zmienić. CMS nie zapewnia takiej opcji z poziomu panelu administracyjnego. Jeśli natomiast bardzo Ci na tym z jakiegoś powodu zależy, to możesz:
- utworzyć nowe konto z nowym loginem, a następnie usunąć poprzednie – w tym przypadku WordPress pozwala na przypisanie treści ze starego konta do nowego;
- zmienić nazwę użytkownika za pomocą specjalnej wtyczki – możesz wykorzystać do tego jedno z najpopularniejszych i darmowych rozwiązań, jakim jest Username Changer;
- zmienić login w bazie danych – to opcja dla najbardziej zaawansowanych (i zaangażowanych) osób. Aby to zrobić:
- otwórz phpMyAdmin;
- znajdź w bazie danych tabelę
wp_users; - edytuj wiersz użytkownika, którego chcesz zmienić;
- wprowadź nową wartość w kolumnie
user_login; - zapisz zmiany.
Po wykonaniu każdej z opisanych trzech opcji sprawdź, czy proces zakończył się powodzeniem. Przejdź do strony logowania i wprowadź nowe dane, sprawdzając, czy otrzymasz dostęp do kokpitu.
Jak wymusić zmianę hasła do panelu WordPress na innych użytkownikach?
WordPress nie udostępnia w swoim kokpicie opcji wymuszenia zmiany hasła na innych użytkownikach. Możesz jednak zrobić to za pomocą dedykowanej wtyczki, takiej jak np. Expire User Passwords.
Na niektórych stronach konieczne jest regularne wymuszanie zmian danych logowania na użytkownikach. To szczególnie popularna metoda w przypadku witryn, do których dostęp ma wiele osób. Celem takiego działania jest oczywiście troska o bezpieczeństwo danych przechowywanych na serwerze. Im bowiem więcej źródeł logowań, tym większe ryzyko złamania zabezpieczeń.
WordPress nie ma wbudowanej opcji, za pomocą której możesz „wymuszać” zmianę haseł. Jak zapewne jednak już się domyślasz, są wtyczki, które zostały stworzone właśnie z myślą o takim zadaniu. W internecie znajdziesz ich całkiem dużo. Wśród szczególnie popularnych i polecanych wymienić natomiast mogę np. wspominaną już wyżej Expire User Passwords.
Skorzystanie z niej wymaga podjęcia następujących działań:
- zaloguj się na swoje konto WordPress;
- przejdź do zakładki „Wtyczki„;
- naciśnij przycisk „Dodaj wtyczkę” (znajdziesz go w górnej części strony);
- znajdź w wyszukiwarce plugin Expire User Passwords;
- naciśnij przycisk „Zainstaluj„;
- po zakończeniu instalacji naciśnij „Uruchom„;
- w menu „Użytkownicy” powinna pojawić się opcja „Expire User Passwords„. Naciśnij ją i w pustym polu określ, co ile dni użytkownicy będą musieli zmieniać swoje hasła.
To wygodne rozwiązanie, które możesz dopasować do swojej działalności. Sprecyzujesz w nim, jak często będą zmieniane hasła i kogo to ograniczenie dotyczy. Możesz ustawić je wobec wszystkich (łącznie ze sobą) lub tylko wobec osób na danych poziomach dostępu. Alternatywnie masz też możliwość podziału na grupy i sprecyzowania wymagań wobec każdej z nich.
Gdy nadejdzie wskazany przez Ciebie termin, wybrani użytkownicy otrzymają komunikaty o konieczności zaktualizowania swoich haseł. W tym przypadku jednak nie będą musieli inicjować tego samodzielnie. System przeprowadzi ich przez cały ten proces. Dzięki temu nie zajmie on więcej niż kilka minut.
Jak na raz zresetować hasła do wszystkich kont użytkowników CMS WordPress?
Masowy reset haseł użytkowników WordPress jest możliwy za pomocą zewnętrznej wtyczki. W takim przypadku w kilka sekund wszystkie wskazane osoby otrzymają wiadomość o konieczności zmiany danych.
WordPress niestety nie udostępnia wbudowanego narzędzia do masowej zmiany haseł użytkowników. Istnieją jednak specjalne wtyczki do WP, służące do masowego resetu rekordów. Przykładem może być Emergency Password Reset.
Resetowanie wszystkich kont działających w ramach danego WordPressa nie zdarza się często. Raczej jest to przykład sytuacji skrajnie awaryjnej, związanej z niecodziennymi okolicznościami. Najczęściej wynika np. z:
- zagrożenia wirusem,
- atakiem na stronę,
- wyciekiem danych,
- masowymi zmianami personalnymi.
Jak łatwo się domyślić, dotyczy to raczej stron, które mają wiele kont użytkowników. Kilka haseł da się bowiem bez większego problemu zresetować „ręcznie”. Problem pojawia się, gdy jest ich nie kilkanaście, a kilkadziesiąt lub kilkaset. W takim przypadku sprawdzi się masowa zmiana rekordów.
Jak wspominałem, WordPress nie zapewnia takiej opcji. Jest ona za to dostępna dzięki odpowiednim pluginom. Popularnością cieszy się np. Emergency Password Reset, z którego możesz skorzystać, wykonując poniższe polecenia:
- pobierz wtyczkę Emergency Password Reset na swojego WordPressa;
- zainstaluj ją;
- w menu „Użytkownicy” pojawi się zakładka „Emergency Password Reset„. Przejdź do niej;
- naciśnij przycisk „Reset all passwords„,
- potwierdź działanie.
Tyle wystarczy, by system natychmiast przystąpił do generowania nowych danych dostępowych. W przeciągu maksymalnie kilku minut na skrzynki e-mail wszystkich użytkowników wysłane zostaną stosowne wiadomości. Dowiedzą się z nich, co się stało. Będzie tam też zawarta instrukcja wyjaśniająca, w jaki sposób wprowadzić nowe hasło.
Po skorzystaniu z tej wtyczki polecam ją odinstalować. Nie jest ona potrzebna zbyt często. Nie ma zatem konieczności przechowywania jej na swoim serwerze.
Hasło do panelu administracyjnego WordPress – dobre praktyki
Każda osoba zarządzająca stroną internetową powinna skupić się na kwestii bezpieczeństwa danych. Dotyczy to zarówno niewielkich projektów jednoosobowych, jak i potężnych serwisów obsługiwanych przez większe teamy. Oczywiście nie ma jednego, uniwersalnego sposobu, na ochronę swojego miejsca w sieci. Internetowi oszuści stale rozwijają swoje metody i są coraz groźniejsi. Najczęściej jednak niestety na ich korzyść działają zaniedbania samych użytkowników.
Z tego względu poniżej przygotował spis kilku dobrych praktyk, których polecam przestrzegać. Poprawią bezpieczeństwo Twojej strony i utrudnią zadanie internetowym oszustom, być może skutecznie ich zniechęcając. Mowa tu np. o:
- braku powtarzalności – nigdy nie stosuj takiego samego hasła do kilku różnych stron i serwisów internetowych. Wprowadzaj między nimi przynajmniej niewielkie modyfikacje. Im bardziej będą się od siebie różnić, tym lepiej. Unikaj także powielania schematów i identycznych, charakterystycznych elementów (np. zawsze takiej samej cyfry);
- wyborze mocnych haseł – wymyślaj złożone i skomplikowane hasła. Dobrze, by składały się przynajmniej z kilkunastu znaków. Powinny zawierać małe i wielkie litery, cyfry oraz znaki specjalne. Nie korzystaj ze zwykłych słów, imion czy nazwisk, a także dat bezpośrednio nawiązujących do wydarzeń z Twojego życia. Najlepiej skorzystaj z menedżera haseł;
- nieudostępnianiu hasła – nigdy nie dawaj nikomu dostępu do swoich haseł. Dotyczy to zarówno współpracowników, jak i rodziny czy bliskich. Jeśli w sytuacji nadzwyczajnej zajdzie taka konieczność, jak najszybciej zmień hasło, gdy tylko będzie to możliwe;
- ostrożnym przydzielaniu dostępów – współpracując z różnymi osobami nad swoją stroną internetową, rozważnie przydzielaj dostępy. Najczęściej nie ma potrzeby, by każdy miał uprawnienia administratora. W wielu przypadkach wystarczy tylko tytuł redaktora, autora czy współpracownika. Dzięki temu, nawet jeśli jego dane dostaną się w niepowołane ręce, nie wywoła to skrajnego niebezpieczeństwa;
- czyszczeniu WP z nieaktywnych kont – takie konta często stają się atakami internetowych oszustów. Ponadto w wielu przypadkach są przejmowane, bo chronią je słabe hasła lub przypisany jest do nich nieaktualny adres e-mail;
- narzucaniu użytkownikom wytycznych dotyczących haseł do kont – warto wprowadzić odgórne zasady tworzenia haseł przez użytkowników. Możesz do tego wykorzystać określony generator lub jasne wytyczne, których każdy powinien przestrzegać. Dodatkowo dobrze sprawdzi się proces regularnego aktualizowania haseł, do czego instrukcję znajdziesz wyżej.
Dla poprawy bezpieczeństwa możesz skorzystać ponadto z dodatkowych rozwiązań technologicznych. Podobnie jak powyższe rady – one również nie gwarantują całkowitej ochrony. Stanowią natomiast dobre uzupełnienie bariery, przez którą będą musiały przedrzeć się osoby o niedobrych zamiarach. Poniżej omówiłem cztery opcje, których użycie polecam rozważyć.
Automatyczne generowanie haseł
Samodzielne wymyślanie trudnych do złamania haseł bywa nie tylko trudne, ale i czasochłonne. W przypadku obsługi wielu kont jest to czasem wręcz niemożliwe. Właśnie dlatego łatwiej jest często korzystać z automatycznych generatorów. Łatwo znaleźć je w internecie, przybierają bowiem różne formy, np.:
- aplikacji mobilnych,
- witryn internetowych,
- pluginów do przeglądarek WWW,
- wbudowanych funkcji przeglądarek WWW.
Czasem nie zapisują one miejsc, w których używasz wygenerowanych haseł. Jeśli natomiast zapewniają taką opcję, to cechują się wysokim poziomem zabezpieczeń. Dzięki nim unikniesz zagrożenia tym, że internetowy oszust zwyczajnie zgadnie wymyślony przez Ciebie kod.
Menadżer haseł
Na rynku jest ich bardzo wiele i przyjmują różne formy. Wśród najpopularniejszych wymienić można np. Pęk kluczy od Apple czy Menadżera haseł Google. To rozwiązania potężnych firm, chronione szeregiem zabezpieczeń.
Ich największym atutem bez wątpienia jest wygoda. W jednym miejscu zbierają wszystkie Twoje hasła. W niektórych przypadkach pozwalają też na ich generowanie. Dodatkowo później możesz pobierać z nich kody bezpośrednio podczas procesu logowania. To ogromne ułatwienie, pozwalające na ustalanie indywidualnych haseł do każdej witryny.
Zaangażowana polityka haseł WordPress
W internecie znajdziesz wiele wtyczek odpowiedzialnych za poprawę zarządzania hasłami w WordPress. Zależnie od konkretnego rozwiązania do Twojej dyspozycji mogą zostać oddane takie opcje, jak np.:
- ustalanie polityki silnych haseł,
- indywidualne wytyczne dotyczące ustalanych haseł,
- wymuszanie regularnych zmian,
- blokowanie zbyt wielu prób logowania,
- ukrywanie adresu logowania,
- wdrażanie haseł jednorazowych i ograniczeń sesji,
- powiadomienia o naruszeniu haseł.
Pamiętaj, by instalując tego typu wtyczki, zawsze sprawdzić ich wiarygodność i zabezpieczenia. Korzystaj tylko z narzędzi rzetelnych dostawców, polecanych przez innych użytkowników. Zwracaj ponadto uwagę na ich ostatnie aktualizacje. Warto wybierać te rozwiązania, które są stale wspierane i aktualizowane przez swoich twórców.
Uwierzytelnianie dwuskładnikowe
Dodatkowym zabezpieczeniem jest wprowadzenie uwierzytelniania dwuskładnikowego (tzw. 2FA, ang. Two Factor Authenticator). Dzięki niemu, po wprowadzeniu poprawnych danych logowania, konieczne jest dodatkowe potwierdzenie tożsamości. W zależności od konkretnego rozwiązania, które zainstalujesz na swoim WordPressie, może odbywać się to za pośrednictwem np.:
- wiadomości e-mail,
- wiadomości SMS,
- jednorazowego kodu z aplikacji Google Authenticator.
To dobra i sprawdzona metoda. Jej zaletą jest zaangażowanie do logowania dwóch niezależnych źródeł. Nawet jeśli ktoś zdobędzie Twoje dane, otrzymasz stosowne powiadomienie podczas próby logowania. Zyskasz w ten sposób szansę na zablokowanie włamania i natychmiastową zmianę danych.
Czytaj też: Jak zabezpieczyć WordPressa? Instrukcja