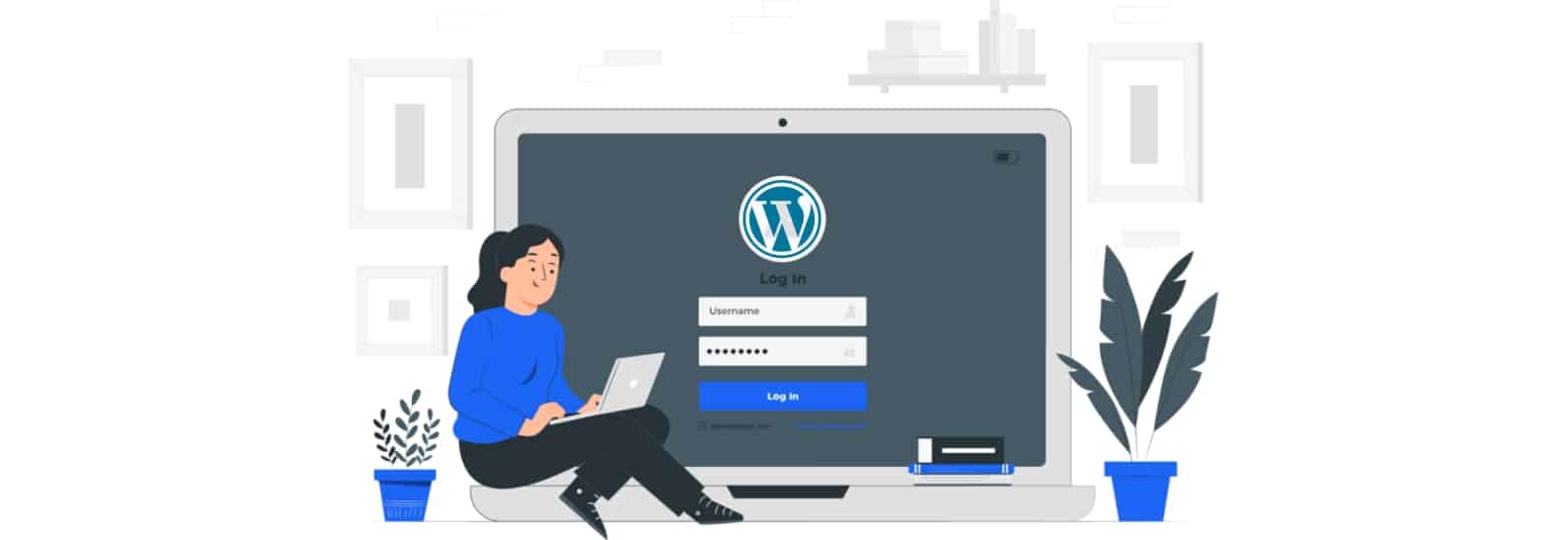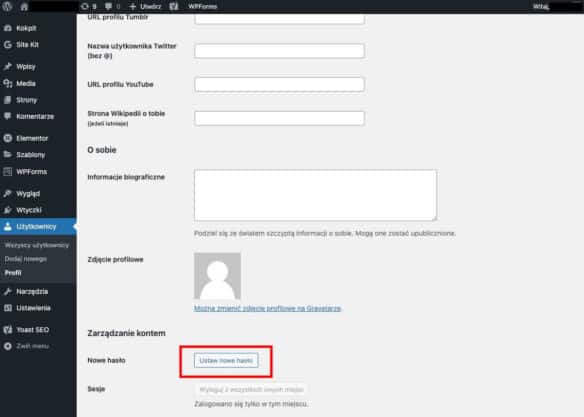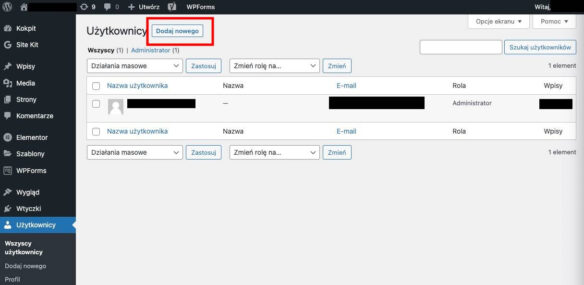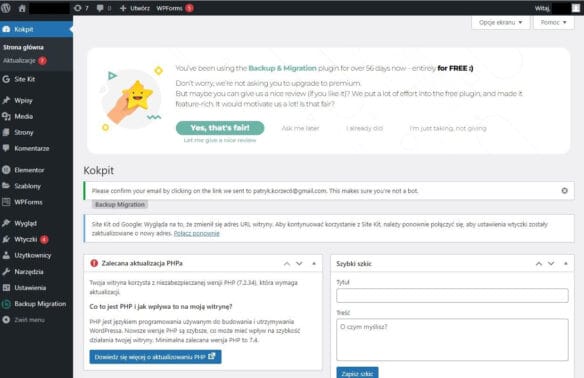Jak zalogować się do WordPressa? Gdzie znajdę panel logowania, login i hasło? Jak stworzyć użytkownika czy odzyskać hasło do wp-admin?
Spis treści
Miliony twórców stron internetowych na całym świecie codziennie korzysta z WordPressa. Osoby rozpoczynające swoją przygodę z tym kreatorem mogą napotkać jednak poważny problem. Jak bowiem zalogować się do panelu administracyjnego WordPress i jaki jest jego adres?
Jak uzyskać dostęp do swojego konta WordPress? Logowanie w przypadku większości serwisów nie jest procesem skomplikowanym. Najsłynniejszy CMS świata dla niektórych jest jednak pod tym względem dość wymagający. By uzyskać dostęp do kokpitu, musisz wiedzieć, jaki dokładnie adres URL wpisać w swoją przeglądarkę internetową.
W tym artykule przyjrzeliśmy się temu zagadnieniu bliżej. Poniżej znajdziesz dokładną instrukcję, jak wygląda proces logowania w CMS WordPress. Ponadto dowiesz się, jak zmienić hasło i nazwę użytkownika czy skorzystać z logowania automatycznego. Wszystko to zdecydowanie usprawni Twoją pracę i sprawi, że szybko stworzysz swoją własną stronę WWW opartą na WP.
Co to jest WordPress?
WordPress to tzw. CMS, czyli system zarządzania treścią. W praktyce więc z jego pomocą możesz tworzyć najróżniejsze miejsca w sieci, o różnorodnym charakterze, np.:
- blogi,
- strony firmowe,
- portale,
- sklepy internetowe (przy użyciu WooCommerce),
- strony wizytówkowe,
- portfolio,
- i wiele innych.
Obecnie korzysta z niego ok. 40% witryn działających na całym świecie. Możliwe jest zainstalowanie go na dowolnym hostingu (choć są i specjalistyczne hostingi WordPress). Następnie – po zalogowaniu – przejść możesz do tworzenia lub zarządzania własną witryną internetową.
Jak zalogować się do panelu administracyjnego WordPress?
Po wykupieniu miejsca na serwerze u hostingodawcy i wybraniu własnej domeny zainstaluj WordPressa. Gdy to zrobisz, możesz przejść do logowania. Niezależnie od hostingu, który wybierzesz, proces też zawsze wygląda tak samo. Możesz zalogować się, korzystając z jednego z adresów:
- przykladowa-domena.pl/wp-admin,
- przykladowa-domena.pl/wp-admin.php,
- przykladowa-domena.pl/wp-login,
- przykladowa-domena.pl/wp-login.php,
- przykladowa-domena.pl/login,
- przykladowa-domena.pl/admin.
Zamiast fragmentu „przykladowa-domena.pl” w każdym przypadku musisz wpisać oczywiście nazwę domeny, którą posiadasz. Zależnie od posiadanej przez Ciebie strony, konieczne może być użycie przedrostka „WWW”.
Umieść jeden z powyższych adresów w pasku adresu swojej przeglądarki i naciśnij enter. To powinno sprawić, że na ekranie otworzy się okno logowania WordPress.
W oknie logowania wpisz:
- nazwę użytkownika lub adres e-mail,
- hasło.
Jeśli chcesz, możesz też zapisać te dane w systemie. Podczas przyszłych logowań nie będzie trzeba uzupełniać ich ponownie. To usprawni proces tworzenia czy administrowania w WordPressie stroną internetową.
Na końcu kliknij niebieski przycisk „Zaloguj się” abo przejść do kokpitu WordPressa. Wygląd i zawartość panelu administracyjnego opisaliśmy w dalszej części artykułu. Jest to tzw. wp-admin dashboard.
WordPress – logowanie. Skąd wziąć login i hasło dostępu?
Login oraz hasło dostępu do WordPressa powinny zostać ustalone podczas instalowania WP na hostingu. Najczęściej użytkownik robi to samodzielnie lub zajmuje się tym za niego osoba projektująca całą witrynę. W zależności od wybranego rozwiązania sprawdź, jakie dane zostały wprowadzone przez Ciebie lub przekazane Ci przez zatrudnionego wykonawcę strony. Nazwa użytkownika wraz z adresem do logowania została Ci także wysłana przy nowej instalacji w wiadomości zatytułowanej „Nowa witryna oparta na WordPressie” (w polskiej wersji językowej):
Jak zmienić login i hasło dostępu do panelu WordPress?
Zmiana hasła może być niezbędna w wielu sytuacjach. Zalecane jest to oczywiście po skorzystaniu z jednorazowej usługi specjalisty wprowadzającego zmiany w witrynie. Często wynikać też może z zabezpieczeń przed wirusami czy atakami hakerskimi. Niejednokrotnie wpływ ma na to natomiast po prostu zmiana w strukturze zatrudnienia pracowników, mających bezpośredni dostęp do strony.
Niezależnie od przypadku, edycja tych danych nie należy do skomplikowanych. Wystarczy tylko, że zalogujesz się do panelu administracyjnego, a następnie przejdziesz do sekcji „Użytkownicy”. W niej znajdź nazwę użytkownika, którego hasło chcesz zmienić. Kliknij przycisk „Generuj hasło”, a następnie wybierz jedno z rozwiązań:
- skorzystaj z bezpiecznego hasła wygenerowanego przez system,
- samodzielnie wprowadź nowe hasło.
Po wszystkim naciśnij przycisk „Zaktualizuj profil„. Od tej pory nikt nie zaloguje się na konto, w którym zmieniono dane, przy użyciu starego hasła.
Co ze zmianą loginu w WordPressie? Niestety platforma ta nie umożliwia edycji nazwy użytkownika, umożliwiającej logowanie do panelu administracyjnego. Jedynym sposobem na wprowadzenie zmian jest założenie nowego konta. W takim przypadku możesz podać nowy login, to samo hasło i nadać uprawnienia administracyjne nowemu profilowi. Po wszystkim wystarczy, że usuniesz stare konto. Aby to zrobić:
- Zaloguj się do panelu WP,
- przejdź do sekcji „Użytkownicy”,
- naciśnij przycisk „Dodaj nowego”,
- wypełnij dane niezbędne do utworzenia konta,
- nadaj uprawnienia administratora nowemu profilowi (w innym przypadku nie będziesz mógł z jego poziomu w pełni zarządzać stroną),
- naciśnij „Utwórz”,
- wyloguj się ze swojego konta i zaloguj na nowe,
- znów przejdź do zakładki „Użytkownicy”,
- naciśnij czerwony przycisk „Usuń” przy nazwie starego konta.
Nie znam hasła do WordPressa. Co teraz?
Wiele osób zadaje sobie pytanie, co zrobić, gdy nie pamięta hasła do WordPressa. Nie przejmuj się – ta nerwowa sytuacja spotyka bardzo wiele osób. Na szczęście ten CMS jest na to gotowy. Proces odzyskiwania kodu zabezpieczającego panel administracyjny trwa zaledwie krótką chwilę.
Przed podjęciem bardziej zaawansowanych działań najpierw po prostu ponów logowanie. Bardzo często przyczyną występującego błędu jest literówka czy niepoprawny login. Skup się i przypomnij sobie, jaki login i hasło zostały podane podczas zakładania konta.
Jeśli to nie przyniesie efektów, czas na wykonanie konkretnych ruchów. Podstawowym sposobem jest naciśnięcie przycisku „Nie pamiętasz hasła?”.
System przeniesie Cię do strony pozwalającej na zresetowanie hasła. Wpisz tam swoją nazwę użytkownika lub e-mail. Na Twoją skrzynkę pocztową zostanie wysłana instrukcja dotycząca przywracania hasła. Wystarczy tylko, że wykonasz kolejne kroki, które szczegółowo opisane zostaną w okienkach pojawiających się na Twoim ekranie. Cały proces powinien zająć Ci maksymalnie kilka minut. To najłatwiejszy sposób na ustawienie nowego hasła dostępu do panelu administracyjnego WordPress.
Nie pomogło? Przeczytaj poradnik: Jak zmienić hasło WordPress? (6 metod)
WordPress Toolkit, czyli automatyczne logowanie WordPress
Przydatnym i wygodnym rozwiązaniem jest korzystanie z narzędzia WordPress Toolkit. Dzięki niemu użytkownik nie musi zapamiętywać adresu ani danych logowania do WordPressa. Wynika to z faktu, że cały proces poddany jest pełnej automatyzacji. To szczególnie pomocne w przypadku osób często odwiedzających panel WP lub zarządzających licznymi witrynami. W takich sytuacjach zapamiętywanie i zapisywanie danych może być szczególnie uciążliwe.
Aby skorzystać z WordPress Toolkit, musisz zalogować się na swoje konto hostingowe. Upewnij się też, że Twój hostingodawca gwarantuje dostęp do tego narzędzia. Następnie poszukaj opcji odpowiadającej za nie i kliknij w nią. W przypadku cPanel w wersji demo znajduje się ono po lewej stronie ekranu. Jego położenie różnić się natomiast może w zależności od systemu czy operatora.
Po przejściu do panelu odpowiedzialnego za WordPress Toolkit zobaczysz listę dostępnych witryn. Wybierz tę, do której chcesz zalogować się automatycznie i naciśnij przycisk „Zaloguj”. W nowej karcie przeglądarki pojawi się natomiast komunikat:
Pobieranie danych logowania administratora WordPress, proszę czekać...
System po chwili automatycznie zaloguje się do kokpitu, bez konieczności podawania przez Ciebie loginu i hasła.
Zdarza się, że WordPress Toolkit ma problem z zalogowaniem na stronie. W takiej sytuacji jednak nie musisz się martwić. Najczęściej wynika to z utrudnień w pobieraniu danych z pliku konfiguracyjnego WordPress. Wystarczy, że wtedy zresetujesz hasło według powyżej instrukcji. Gdy tylko to zrobisz, błyskawicznie znów wszystko zacznie działać poprawnie.
Kokpit WordPress – budowa. Co jest widoczne w panelu administracyjnym WordPress po zalogowaniu?
WordPress Admin Dashboard, czyli tzw. kokpit, to pierwsza strona (główna) panelu administracyjnego. Znajdują się na niej podstawowe informacje o Twojej stronie WWW. Z tego poziomu masz możliwość przejścia do wszystkich opcji związanych z jej funkcjonowaniem.
W tym miejscu możesz ustawić ponadto swoje widgety, tak, by mieć zawsze pod ręką wszystkie dane i narzędzia, które są Ci najbardziej potrzebne. Domyślnie, zaraz po założeniu witryny internetowej, zobaczysz:
- powitanie – podpowiada pierwsze kroki w świecie WP i zawiera odnośniki do najważniejszych sekcji,
- szybki szkic – pozwala na stworzenie nowego szkicu wpisu,
- stan witryny – wyślwietla komunikaty o zagrożeniach i innych zdarzeniach oraz informacje, które mogą być dla Ciebie istotne w kontekście zarządzania witryną,
- w skrócie – podsumowanie wszystkich treści na Twojej stronie,
- aktywność – ostatnie działania przeprowadzane w obrębie strony,
- wydarzenia i nowości – rozmaite publikacje i wydarzenia związane tematycznie z WordPressem.
Po lewej stronie znajduje się panel narzędzi odpowiadających za tworzenie i zarządzanie witryną. Znajdziesz tam wszelkie funkcje niezbędne do prowadzenia strony internetowej. W standardowej wersji są tam takie zakładki, jak:
- kokpit – strona główna panelu administracyjnego WordPress;
- wpisy – zakładka pozwalająca na zarządzanie wszystkimi wpisami na stronie internetowej. Z tego poziomu możesz tworzyć i edytować wpisy, a także dodawać do nich tagi, kategorie i wiele innych;
- media – zakładka, z poziomu której zyskujesz dostęp do wszelkich plików multimedialnych przechowywanych na serwerze. Pozwala na dodawanie nowych oraz edycję już wgranych multimediów;
- strony – umożliwia dodawanie, edytowanie i przeglądanie stron w witrynie;
- komentarze – w tym miejscu możesz przeglądać i moderować wszystkie publikowane na Twojej stronie WWW komentarze;
- szablony – pozwala na wybór szablonu, na którym opiera się Twoja witryna;
- wygląd – umożliwia dostosowanie poszczególnych elementów wyglądu Twojej strony;
- wtyczki – daje dostęp do ogromnego katalogu rozmaitych, przydatnych wtyczek. Rolą większości z nich jest usprawnianie działania witryny na rozmaite sposoby. W wielu przypadkach pozwalają one na wprowadzanie zmian bez potrzeby edytowania kodu witryny. W tej zakładce można je wyszukiwać, instalować oraz usuwać;
- użytkownicy – sekcja umożliwiająca dodawanie, usuwanie oraz edytowanie uprawnień użytkowników, którzy mają dostęp do Twojej strony;
- narzędzia – zakładka odpowiedzialna za import oraz eksport treści na stronę;
- ustawienia – najważniejsze ustawienia WordPressa.
Dodatkowo znajdować się tam mogą odnośniki dotyczące rozmaitych wtyczek i narzędzi, które zainstalujesz na swoim WordPressie.
Pasek na samej górze z kolei zawiera:
- ikonę domku wraz z nazwą strony – przeniesie Cię na stronę główną. Pozwoli na podejrzenie, jak Twoja witryna wygląda, gdy wchodzą na nią użytkownicy;
- ikonę dostępnych aktualizacji – informuje o tym, ile aktualizacji wtyczek czy motywu jest obecnie dostępnych do przeprowadzenia;
- ikonę komentarzy – to skrót, który przeniesie Cię do sekcji komentarzy umieszczanych na Twojej stronie przez internautów,
- przycisk „Utwórz” – to skrót, który pozwala na szybkie stworzenie wpisu czy strony.