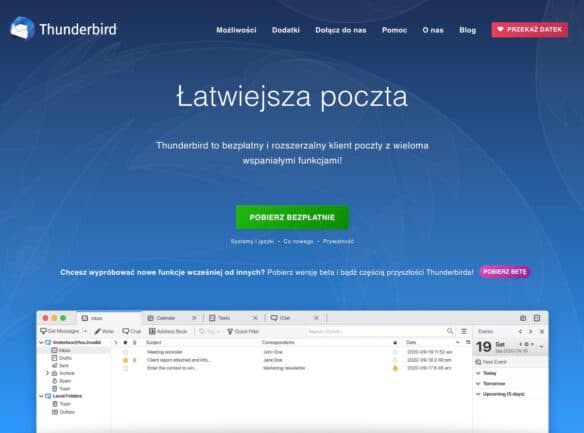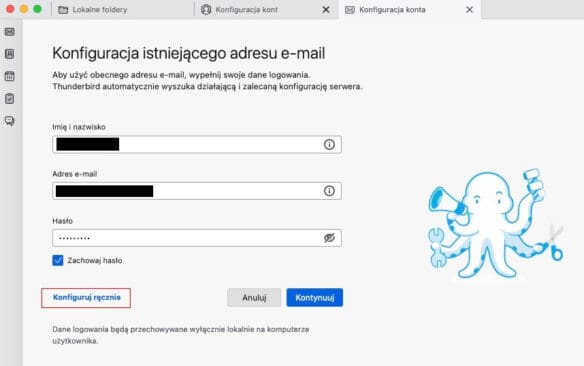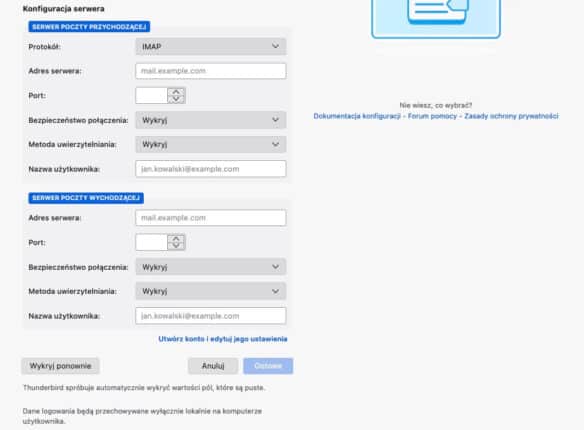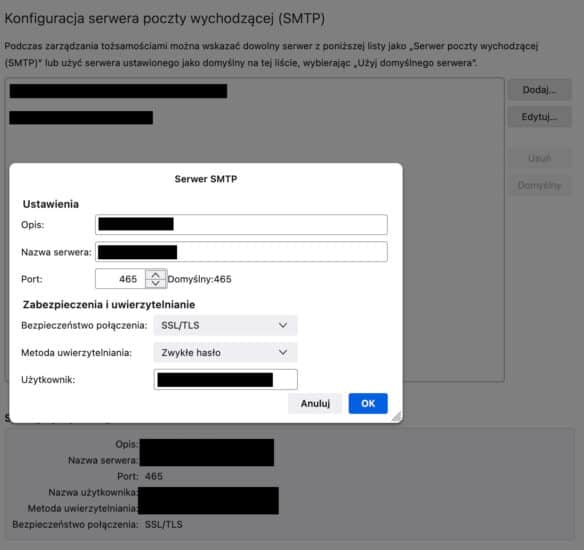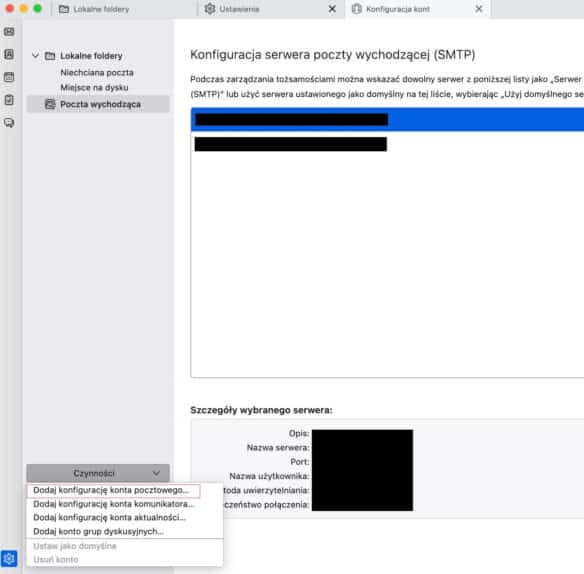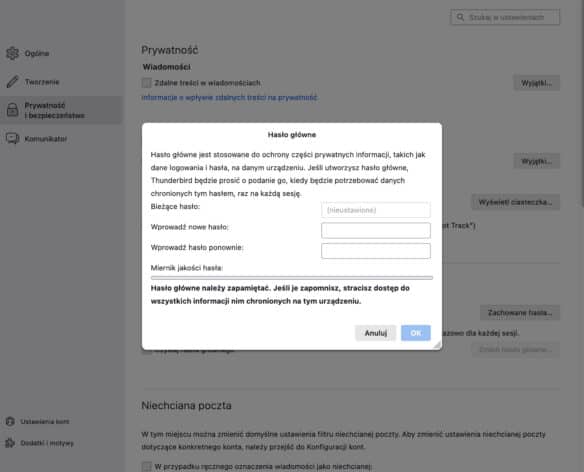Jak skonfigurować pocztę e-mail w Mozilla Thunderbird? Instrukcja krok po kroku z omówieniem sposobów.
Spis treści
Czym jest Mozilla Thunderbird i jak przebiega konfiguracja tej poczty? Możliwości programu są naprawdę rozbudowane i pozwala on na wiele. Warto rozważyć prowadzenie i organizację komunikacji prywatnej czy firmowej przy jego użyciu.
Mozilla Thunderbird to jedno z najpopularniejszych rozwiązań, wykorzystywanych przez polskich internautów. Ze względu na swoją uniwersalność, ten program pocztowy przydaje się zarówno do celów firmowych (poczta dla firmy), jak i prywatnych. Trzeba jedynie wiedzieć, w jaki sposób go poprawnie skonfigurować, aby nie sprawiał większych problemów.
Ważna jest ponadto świadomość dotycząca jego możliwości. Choć wygląd Thunderbirda jest wyjątkowo surowy i skromny, to oprogramowanie skrywa gigantyczny potencjał. Możesz z jego pomocą robić o wiele więcej niż tylko odbierać, czytać i odpisywać na wiadomości e-mail. Zyskujesz szansę na kompleksową obsługę komunikacji z odbiorcami, kontrahentami czy klientami. Wystarczy tylko, że skorzystasz z naszej instrukcji konfiguracji konta. Odkryj, co ten klient pocztowy może Ci zaoferować.
Co to jest Mozilla Thunderbird?
Mozilla Thunderbird to wielofunkcyjne narzędzie komunikacyjne o otwartym kodzie źródłowym. Spełnia cztery główne funkcje:
- klienta pocztowego,
- komunikatora internetowego,
- czytnika grup dyskusyjnych,
- czytnika kanałów RSS i Atom.
My przyjrzymy się przede wszystkim jego pierwszej i głównej funkcjonalności. Mowa oczywiście o zdolności do obsługi poczty e-mail. Wśród jego najważniejszych funkcjonalności w tym zakresie wymienić można:
- obsługę protokołów SMTP, POP3 oraz IMAP,
- filtr SPAMu,
- grupowanie wiadomości,
- filtr wiadomości,
- opcję sprawdzania pisowni.
Cechą charakterystyczną tego programu jest wysoki poziom bezpieczeństwa. Gwarantuje go m.in. automatyczne blokowanie potencjalnie niebezpiecznych załączników. Warto wspomnieć też o jego uniwersalności i powszechności, bo jest dostępny w wielu językach. Co więcej, działa bez zarzutu na urządzeniach z systemami Windows, Linux i macOS.
Dla kogo jest Mozilla Thunderbird?
Mozilla Thunderbird to rozwiązanie dla użytkowników, którzy chcą mieć całą swoją komunikację mailową w jednym miejscu. W tym programie użytkownik może zgromadzić skrzynki obsługiwane przez różne programy pocztowe i hostingi. Dostęp do niego natomiast możliwy jest na urządzeniach różnego typu. Obsługiwać go bowiem można na komputerach z różnymi systemami. Nic nie stoi na przeszkodzie, by zainstalować go zarówno na sprzętach służbowych, jak i prywatnych. W ten sposób zawsze wszystkie wiadomości będziesz mieć pod ręką.
Sama konfiguracja Thunderbirda i jej dostosowanie do konkretnych potrzeb również nie należy do skomplikowanych. Treść zawarta w czytanych wiadomościach jest przejrzysta, podobnie jak ścieżka zarządzania nimi. To sprawia, że spodobać się powinien zarówno osobom biegłym w obsłudze komputera, jak i tym niezbyt doświadczonym. Skomplikowane nie jest też pobieranie załączników, tworzenie przekierowań e-mail czy wprowadzanie innych, ważnych ustawień.
Konfiguracja poczty w aplikacji Mozilla Thunderbird – krok po kroku
Chcesz skonfigurować pocztę e-mail w programie Mozilla Thunderbird? Cały proces nie powinien zająć Ci wiele czasu. Jest natomiast w znacznej mierze zależny od specyfikacji serwera, na którym masz pocztę. Nieco inaczej przebiega bowiem w przypadku skrzynek z certyfikatem SSL oraz na tych, które tą ochroną nie dysponują. Szczegółowo opisaliśmy obie sytuacje w poniższych instrukcjach.
Instalacja programu Mozilla Thunderbird
W każdym przypadku pierwszym krokiem, prowadzącym do pełnej konfiguracji Thunderbirda, jest jego instalacja. Program jest bezpłatny, musisz natomiast pobrać go na dysk swojego komputera. Możesz zrobić to na oficjalnej stronie serwisu. Wystarczy tylko, że wejdziesz na stronę thunderbird.net/pl/ i naciśniesz zielony przycisk z napisem „pobierz bezpłatnie”.
Wybierz wersję programu, dostosowaną do Twojego systemu, np. Windows Microsoft, Linux lub macOS. Następnie określ lokalizację, w której ma zostać umieszczony plik. Dalej uruchom go i przejdź przez proces instalacji. Wystarczy tylko, że będziesz postępować zgodnie z instrukcjami wyświetlającymi się na ekranie.
Konfiguracja poczty w Mozilla Thunderbird
Jeśli instalacja dobiegła już końca, czas przejść do właściwego działania. Naciśnij dwukrotnie ikonę programu, aby go uruchomić. Następnie naciśnij opcję „Narzędzia”, a z rozwiniętego menu wybierz przycisk „Konfiguracja kont”.
Na Twoim ekranie powinno otworzyć się nowe okno. Po lewej stronie na dole znajduje się przycisk „Czynności„. Za jego pośrednictwem dodasz nowe konta pocztowe do swojego programu. Wybierz „Dodaj konfigurację konta pocztowego„, co uruchomi kolejne okienko. W pustych polach wpisz:
- imię i nazwisko – będzie to nazwa nowego konta,
- adres e-mail – odpowiedni dla skrzynki pocztowej, do której chcesz uzyskać dostęp,
- hasło dostępu – takie jak to, które umożliwia logowanie do skrzynki z poziomu obsługi hostingu poczty.
Jeśli nie chcesz za każdym razem po uruchomieniu programu wpisywać hasła, zaznacz też okno „Zachowaj hasło”. Następnie naciśnij przycisk „Kontynuuj”. Najprawdopodobniej programowi nie uda się samodzielnie wykryć ustawień Twojej skrzynki. Po zakończeniu próby wykonania tej czynności naciśnij więc przycisk „Konfiguracja zaawansowana” lub „Konfiguracja ręczna”. To też czas, w którym będzie konieczne podanie wszystkich niezbędnych danych konfiguracyjnych.
Konfiguracja skrzynki z certyfikatem SSL
Masz wykupiony pakiet hostingowy, do którego masz podpiętą swoją domenę? Jeśli tak, to zapewne – dla bezpieczeństwa – dysponujesz także certyfikatem SSL. Wielu usługodawców oferuje tę podstawową ochronę zupełnie za darmo, w ramach opłacanego abonamentu (Hosting z darmowym certyfikatem SSL. Dlaczego nie warto płacić za SSL?). Możesz również zadbać o bezpłatną wersję samodzielnie i „podpiąć” ją do swojej strony. Nic nie stoi ponadto na przeszkodzie, by skorzystać z opcji płatnej (Płatny vs darmowy certyfikat SSL: FAKTY i MITY). Decydują się na to jednak najczęściej właściciele naprawdę potężnych serwisów lub stron zarządzających danymi wrażliwymi.
Jak zatem skonfigurować skrzynkę w Thunderbird, gdy masz certyfikat SSL? Musisz wprowadzić w puste pola, jakie pojawiły się w otwartym oknie, niezbędne dane. Podzielone są one na dwa główne segmenty:
-
serwer poczty przychodzącej – sugerujemy ustawienie w tym miejscu protokół IMAP. W odróżnieniu od POP3 jest to najnowocześniejszy protokół pocztowy. Wprowadza bardzo ważne, nowe funkcje. Pozwala na synchronizację wszystkich folderów, stworzonych w skrzynce pocztowej, z wieloma urządzeniami równocześnie. Co ważne, po zakończeniu konfiguracji, zmiana tych ustawień jest dość problematyczna. Jej proces opisaliśmy w dalszej części artykułu. Dobrze więc przemyśl tę decyzję. W ramach tego segmentu ustaw również:
- adres serwera – wpisz adres swojego serwera. Zwykle ma on strukturę pokroju: „mail.przykladowa-domena.pl”;
- port serwera (port protokołu) – w przypadku protokołu IMAP wpisz 993. Przy POP3 daj 995;
- bezpieczeństwo połączenia – możesz zostawić „wykryj”, aby system samodzielnie ustalił zabezpieczenia. Nic jednak nie stoi na przeszkodzie, aby od razu zaznaczyć SSL/TLS;
- metodę uwierzytelniania – system ponownie sam może określić metodę uwierzytelniania. Alternatywnie zaznacz rozwiązanie, z którego korzystasz. Zwykle jest to po prostu „normalne hasło”;
- nazwę użytkownika – najczęściej jest to zwyczajny adres e-mail, chyba że ustalona została indywidualna nazwa użytkownika.
-
serwer poczty wychodzącej (SMTP) – wymaga podania takich samych danych jak powyższy sektor. Inne będą natomiast niektóre wartości, uzupełniane przez Ciebie:
- adres serwera – ponownie podaj adres swojego serwera. Najprawdopodobniej nie będzie on niczym różnił się od tego, który został wpisany już wyżej;
- port – wpisz w pustym polu wartość 465;
- bezpieczeństwo połączenia – ponownie wybierz SSL/TLS lub poczekaj, aż system sam ustali te informacje,
- metoda uwierzytelniania – ponownie wybierz „normalne hasło” lub inny sposób, z którego korzystasz. Alternatywnie system znów sam zbierze te dane za Ciebie;
- nazwa użytkownika – podaj pełny adres e-mail swojej skrzynki pocztowej.
Po wypełnieniu wszystkich pustych okien prawidłowymi danymi naciśnij przycisk „Gotowe”. Tyle powinno wystarczyć, aby Twoja poczta w Thunderbird została pomyślnie skonfigurowana.
Podane powyżej wartości są najczęściej wykorzystywanymi przez hostingodawców. W poszczególnych przypadkach mogą one natomiast się nieco różnić. Zawsze jednak komplet tych danych znajdziesz na swoim koncie hostingowym. Zwykle widoczne są w panelu głównym, zawierającym wszystkie informacje o koncie, serwerze i obsługiwanych serwisach. Zawsze też wysyłane są w wiadomości e-mail, kierowanej do nowego klienta, zaraz po wykupieniu usługi.
Jeśli nie możesz znaleźć ich w żadnym z tych miejsc, skontaktuj się bezpośrednio z supportem. On na pewno poda Ci potrzebne informacje lub podpowie, w którym miejscu je znajdziesz.
Konfiguracja skrzynki bez certyfikatu SSL
Rzadko zdarza się, by internauta dysponował serwisem internetowym bez certyfikatu SSL. Odradzamy takie rozwiązanie, bo jest ono niebezpieczne zarówno dla strony, jak i Twoich danych. Co więcej, strony internetowe, które nie są odpowiednio chronione, mocno tracą w „oczach” algorytmów Google. Jest problem z ich pozycjonowaniem i widocznością w sieci. Są oznaczone ponadto na czerwono przez przeglądarki. Wchodząc na nie, internauci otrzymują poważnie wyglądające ostrzeżenie. Wiele osób może ono zniechęcić do odwiedzin takiego serwisu.
Jeśli jednak mimo to dysponujesz serwisem bez certyfikatu SSL, to i tak możesz zsynchronizować Thunderbirda ze swoją skrzynką pocztową. Cały proces przebiega dokładnie tak samo, jak w przypadku poniżej. Jak zapewne się domyślasz, jedyna różnica dotyczy pola:
- bezpieczeństwo połączenia.
Nie dysponujesz odpowiednim certyfikatem, nie możesz więc zaznaczyć opcji „SSL/TLS”. Masz więc dwie inne opcje do wyboru. Zaznacz:
- wykryj – system sam zorientuje się, że ma wykonać opcję bez szyfrowania połączenia;
- bez szyfrowania – oszczędzisz czas, który zajęłaby analiza systemu.
Dotyczy to zarówno wypełniania segmentu „serwer poczty przychodzącej”, jak i „serwer poczty wychodzącej”. Wszystkie pozostałe dane będą takie same jak w przypadku konfiguracji skrzynki z SSL. Na koniec naciśnij przycisk „Gotowe”.
Thunderbird prawdopodobnie od razu poinformuje Cię o tym, że połączenie jest potencjalnie ryzykowne. Na Twoim ekranie powinien pojawić się czerwony komunikat z ostrzeżeniem. Dokładnie zapoznaj się z konsekwencjami takiego działania. Przemyśl też ponownie, czy na pewno jest to rozwiązanie dobre dla Ciebie i Twojego biznesu internetowego. Jeśli tak uważasz, zaznacz opcję „Rozumiem ryzyko”. Następnie kliknij przycisk „Gotowe”.
Zmiana konfiguracji istniejącej skrzynki e-mail w Thunderbird
Konfigurację poczty przychodzącej i wychodzącej możesz zmienić w dowolnym momencie. Wystarczy tylko, że uruchomisz program Thunderbird. W lewym dolnym rogu okna naciśnij ikonę ustawień, a następnie kliknij „Ustawienia kont”. Tam przejdź do konta, którego konfigurację chcesz zmienić i wybierz opcję „Edytuj”. W oknie, które pojawi się na Twoim ekranie, możesz edytować:
- opis konta,
- nazwę serwera,
- port,
- bezpieczeństwo połączenia,
- metodę uwierzytelniania,
- nazwę użytkownika.
Dane widoczne w oknach możesz po prostu usunąć i zastąpić nowymi. Po wszystkim naciśnij „Ok”, aby zatwierdzić wprowadzone zmiany.
Jak włączyć szyfrowanie połączenia z serwerem poczty przychodzącej IMAP/POP3?
Powyższy sposób działa w przypadku konieczności włączenia szyfrowania połączenia z serwerem pocztowym. Jeśli Thunderbird został skonfigurowany bez wprowadzania SSL, w opisywanym wcześniej oknie możesz nanieść poprawki. Wystarczy tylko, że w segmencie „Bezpieczeństwo połączenia” opcję „Bez szyfrowania” zmienisz na „SSL/TLS” i zatwierdzisz zmiany.
System przystąpi wtedy do analizy nowej metody nawiązywania połączenia. Jeśli stan faktyczny będzie zgodny z wprowadzonymi przez Ciebie danymi, cały proces przebiegnie pomyślnie. Właśnie w sposób, który określisz, od tej chwili będzie realizowana usługa pocztowa.
Jak zmienić konfigurację poczty z POP3 na IMAP i odwrotnie?
Jak wspominaliśmy wcześniej, zmiana konfiguracji poczty z POP3 na IMAP i odwrotnie w Thunderbird nie należy do najłatwiejszych. Od strony technicznej nie jest skomplikowana, ale wprowadza nieco zamieszania i wymaga od Ciebie cierpliwości. Wynika to z faktu, że takie działanie wymaga ręcznego wprowadzenia nowej konfiguracji. Konieczne jest też usunięcie niepotrzebnego już konta.
Aby to wykonać, przejdź do ustawień, a następnie naciśnij opcję „Konfiguracja kont”. W zakładce, która się pojawi, rozwiń opcję „Czynności” i wybierz „Dodaj konfigurację konta pocztowego”.
Przejdziesz ponownie do okna umożliwiającego skonfigurowanie istniejącego adresu e-mail. Podaj więc:
- imię i nazwisko,
- adres e-mail,
- hasło.
Dalej rozwiń zakładkę „Konfiguruj ręcznie” i uzupełnij dane skrzynki pocztowej. Tym razem oczywiście wprowadź ustawienia odpowiedniego protokołu. Mowa tu o przycisku przy opcji „Protokół” w sekcji „Serwer poczty przychodzącej„. Na koniec zatwierdź dane. System może poinformować Cię, że mogło dojść do błędu. Wynika to z faktu, że konto o wprowadzonych danych SMTP już istnieje. Wystarczy jednak tę informację pominąć i utworzyć nowe konto. Jeśli wszystko przebiegnie prawidłowo, to w oknie ustawień kont pojawi się nowa pozycja. To ona odpowiedzialna będzie teraz za obsługę skrzynki.
Ostatnim zadaniem jest usunięcie poprzedniego, już nieaktualnego, konta IMAP czy POP3. Aby to zrobić, po raz kolejny przejdź do zakładki „Konfiguracja konta”. Następnie wybierz rozwiązanie, które nie jest Ci już potrzebne. Zaznacz je i naciśnij przycisk „Usuń konto„. Po potwierdzeniu decyzji aktualizacje zostaną prawidłowo wprowadzone. Wiadomości zaczną być obsługiwane przy użyciu nowego protokołu.
Jak zmienić hasło do skrzynki e-mail w Thunderbird?
Regularna zmiana hasła to dobry nawyk, stanowiący dodatkowe zabezpieczenie Twojego miejsca w sieci. Co jednak istotne, nie da się zmienić obecnego hasła bezpośrednio z poziomu programu Mozilla Thunderbird. Wykonasz to jedynie u swojego hostingodawcy. Gdy natomiast już to zrobisz w panelu klienta, konieczne jest zaktualizowanie danych w zewnętrznym kliencie pocztowym.
Na szczęście w przypadku Thunderbirda cały proces nie należy do specjalnie skomplikowanych. Wynika to z faktu, że program, zaraz po uruchomieniu go, sam weryfikuje zapisane w nim hasła. Oznacza to, że za każdym razem sprawdza, czy są one zgodne ze stanem faktycznym na serwerze. Jeśli doszło do zmiany, od razu na Twoim ekranie wyświetli się odpowiedni komunikat. Zwykle jego treść brzmi podobnie do:
Logowanie na serwerze XXX za pomocą nazwy użytkownika XXX nie powiodło się.Możesz odpowiedzieć na ten komunikat na trzy sposoby:
- spróbuj ponownie – system nawiąże ponowne połączenie z serwerem i spróbuje zalogować się przy użyciu tych samych danych,
- wprowadź nowe hasło – zaktualizujesz hasło i przy jego użyciu system ponownie spróbuje zyskać dostęp do serwera,
- Anuluj – system nie nawiąże kolejnego połączenia z serwerem.
Wybierz drugą opcję i wpisz nowe hasło – takie samo, jak to, które zostało wprowadzone na koncie hostingowym. Możesz użyć przy okazji Menedżera haseł, aby on również zaktualizował tę informację. Dzięki temu przy kolejnym logowaniu problem już się nie pojawi i nie będzie trzeba ponownie wpisywać hasła ręcznie.
Główne hasło dostępu w Thunderbird
Jeśli chcesz, możesz zabezpieczyć program Mozilla Thunderbird głównym hasłem dostępu. Jest to wbudowana funkcja, dzięki której lepiej ochronisz swoje dane. Aby ją uruchomić, przejdź do ustawień i „Konfiguracji kont”. W oknie, które się uruchomi, wybierz „Ustawienia Thunderbirda” i przejdź do zakładki „Prywatność i bezpieczeństwo”. W sekcji „Hasła” możesz zaznaczyć opcję „Używaj hasła głównego”.
Po naciśnięciu pustego okienka na Twoim ekranie pojawi się nowa plansza. Wpisz w niej hasło i jego potwierdzenie. Miernik automatycznie pokaże Ci na czytelnym wykresie, czy jest ono bezpieczne. Zatwierdź zmiany niebieskim przyciskiem „OK”. Od tej chwili każde uruchomienie programu pocztowego Thunderbird wiązało się będzie z koniecznością wpisania hasła.
Już wcześniej opcja ta była przez Ciebie używana i chcesz tylko zaktualizować hasło? W takim przypadku musisz przed podaniem nowego kodu dodatkowo uzupełnić okienko „Bieżące hasło”.
Czy warto używać Thunderbird?
Mozilla Thunderbird to jeden z najczęściej wybieranych programów pocztowych na świecie. Jest uniwersalny, bo działa na komputerach, niezależnie od ich systemu operacyjnego. Dodatkowo jest łatwy w obsłudze, intuicyjny i ma nieskomplikowaną budowę. Większych problemów nie sprawia także jego prawidłowa konfiguracja. Połączysz go bez problemu z kilkoma skrzynkami mailowymi, dzięki czemu wszystkie wiadomości sprawdzać będziesz w jednym miejscu. To znaczna oszczędność czasu, ale i wygoda.
Nie oznacza to natomiast, że Thunderbird jest zupełnie pozbawiony wad. Wielu osobom może przeszkadzać jego mało atrakcyjny wygląd. Jest dość surowy w formie i nie prezentuje się tak estetycznie, jak niektóre programy przeglądarkowe. Nie ma też dedykowanej aplikacji mobilnej. To znacząca przeszkoda w czasach, gdy wielu internetowych przedsiębiorców załatwia służbowe sprawy z poziomu smartfona. Fakt, że zapowiedzi wprowadzenia wersji mobilnej pojawiają się w przestrzeni internetowej już od dawna. W momencie pisania tego artykułu jednak nadal pozostaje to w sferze obietnic i marzeń użytkowników.
Mimo to jednak możemy polecić korzystanie z Thunderbirda. To dobry program o wysokiej funkcjonalności. Na pewno nie zawiedzie osób, które przez większość czasu pracy siedzą przy komputerze. Usprawni przepływ informacji w firmie i ułatwi zachowywanie porządku podczas korzystania z kilku skrzynek pocztowych. Jeśli natomiast nadal Cię nie przekonuje, możesz porównać go też z konkurencyjnymi rozwiązaniami, takimi jak np. Outlook Microsoftu. Samodzielnie oceń, który z nich będzie dla Ciebie lepszy.