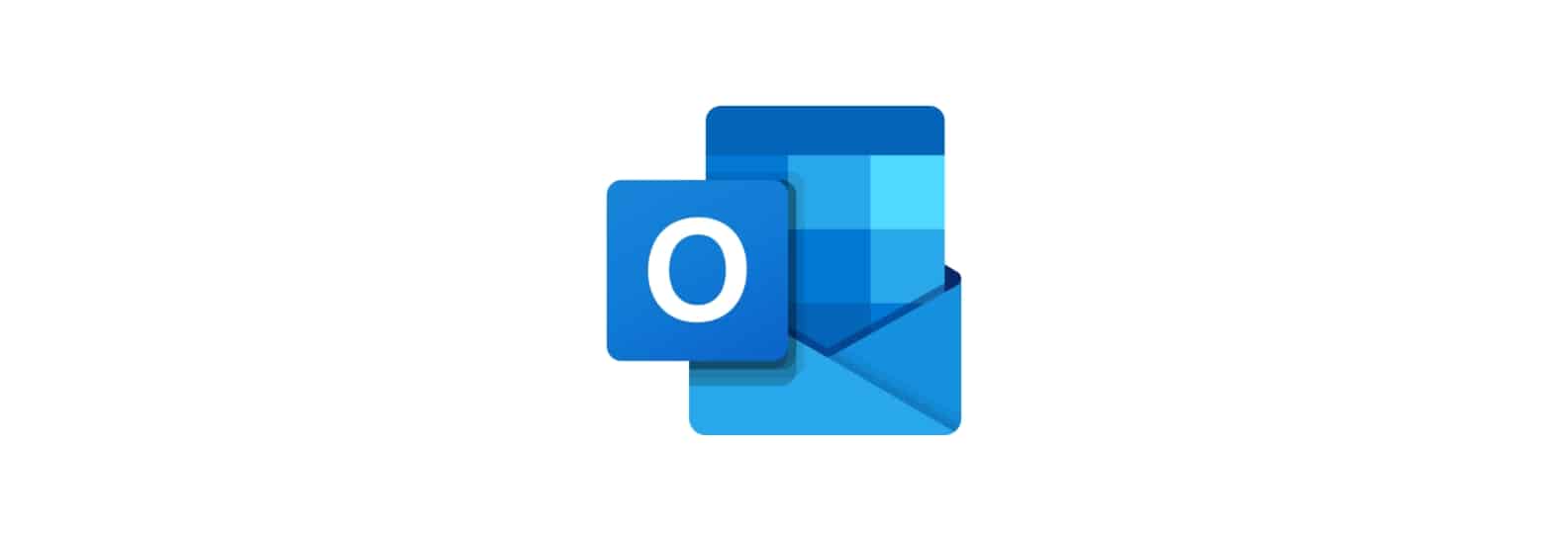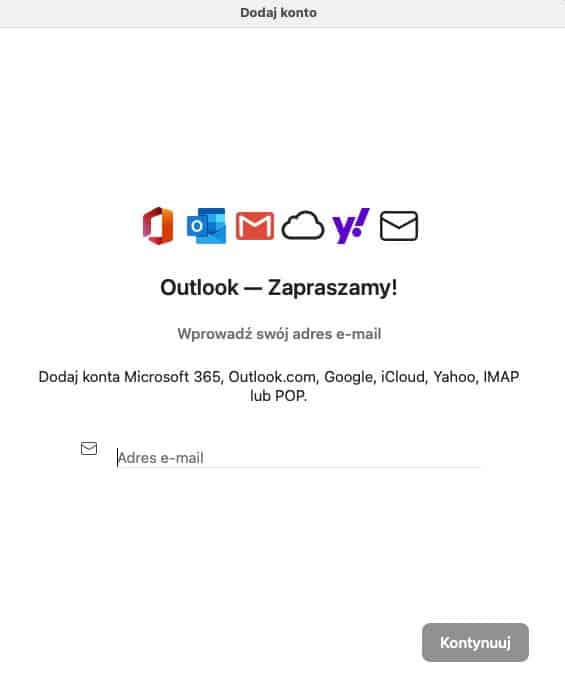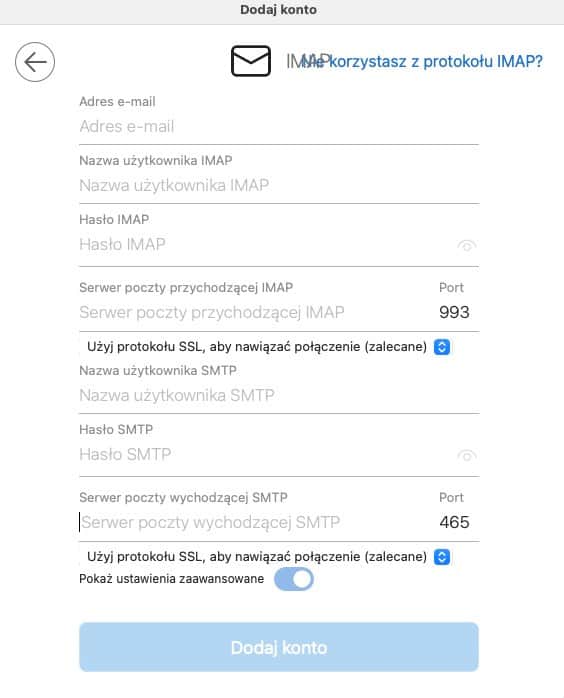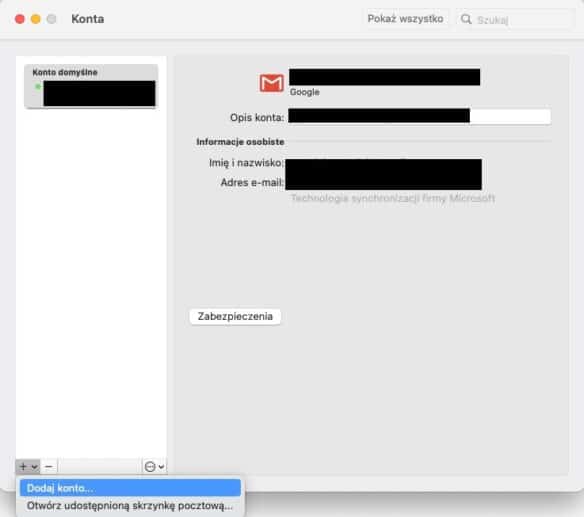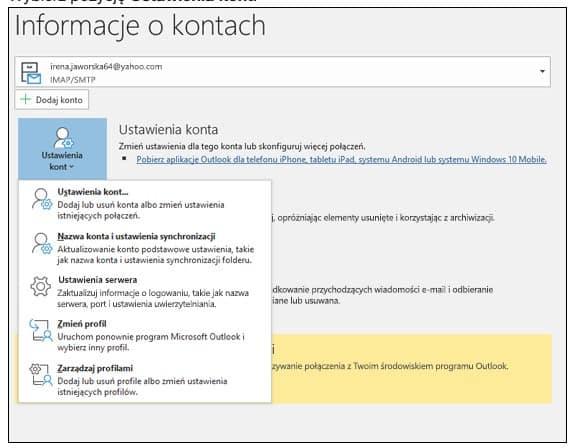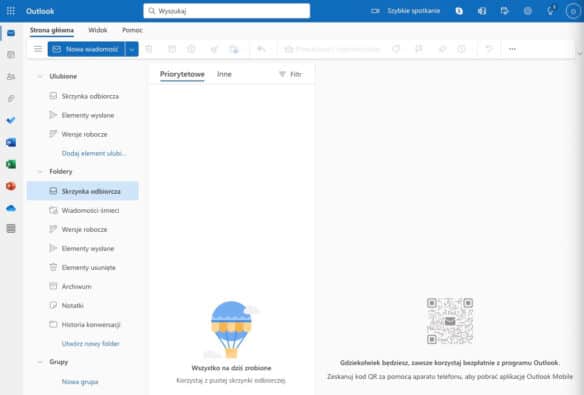Jak skonfigurować pocztę e-mail w Microsoft Outlook? Instrukcja krok po kroku z omówieniem sposobów. Konfiguracja w przeglądarce i programie.
Spis treści
Microsoft Outlook – wygodnie wysyłaj i odbieraj wiadomości e-mail z różnych skrzynek w jednym miejscu. To rozbudowany program komunikacyjny, który sprawdzi się nie tylko w przypadku użytkowników biznesowych. Aby jednak odkryć i wykorzystać pełnię jego możliwości, musisz wiedzieć najpierw, jak go poprawnie skonfigurować.
Outlook pomoże Ci zarówno w odebraniu, jak i wysłaniu wiadomości e-mail z dowolnej skrzynki pocztowej. Możesz z nim skonfigurować wiele adresów, opartych na różnych hostingach poczty e-mail, w serwisach i domenach internetowych. Dzięki temu zyskasz szansę na korzystanie z nich w ramach jednego programu, strony lub aplikacji mobilnej. Będziesz wygodnie zarządzać skrzynką odbiorczą, nadawczą i wszystkimi folderami, których używasz na co dzień.
Dlaczego konto w programie technologicznego giganta Microsoft jest jednym z najczęściej polecanych rozwiązań? Przede wszystkim ze względu na swoją uniwersalność. Wykonuj zadania, organizuj pracę w swojej firmie i znajduj wiadomości przychodzące na różne skrzynki w jednym miejscu. Zyskaj wszystko to, czego potrzebujesz, dzięki poprawnej konfiguracji konta Outlook.
Co to jest Outlook – poczta e-mail
Microsoft Outlook dawniej znany był pod nazwą usługi Hotmail. To program komunikacyjny oraz klient poczty e-mail. Wchodzi w skład pakietu Microsoft 365, ale działa także w pełni samodzielnie. Korzystanie z niego, wraz z innymi programami, jest rozwiązaniem płatnym abonamentowo. Alternatywnie natomiast możesz też zdecydować się na rozwiązanie darmowe. W tym celu możesz zarówno pobrać bezpłatną aplikację, jak i skorzystać z wersji przeglądarkowej czy programu komputerowego.
My skupimy się przede wszystkim na Outlooku jako samodzielnym rozwiązaniu, bez abonamentu połączonego z dodatkowymi programami. W przypadku klientów biznesowych często jest to najwygodniejsze rozwiązanie. Bezpłatne środowisko programu pozwala bowiem na obsługę wszystkich skrzynek z poziomu:
- programu komputerowego,
- przeglądarki internetowej,
- aplikacji na urządzenia stacjonarne,
- aplikacji na urządzenia mobilne.
Działa zarówno na komputerach z systemem Windows, jak i macOS. Aplikacje skierowane są do Androidów oraz urządzeń firmy Apple. Ciekawą alternatywą jest możliwość korzystania z Outlooka w wersji serwisu internetowego. W jego przypadku sprawdzanie poczty w czasie rzeczywistym możliwe jest za pośrednictwem dowolnej przeglądarki internetowej. Możesz zrobić to też zarówno na komputerze, jak i laptopie, smartfonie czy tablecie.
Darmowa wersja Outlooka ma ograniczone możliwości. Pojawiają się na niej reklamy, oferuje 15 GB pojemności skrzynki i 5 GB przestrzeni w usłudze OneDrive. W wersji płatnej parametry te znacznie się zwiększają. Możliwe jest też udostępnienie rozwiązania kilku użytkownikom jednocześnie oraz rozmaite, inne udogodnienia. Kosztuje to natomiast co najmniej 299,99 zł/rok dla jednego użytkownika prywatnego. Nie zawsze więc opcja ta jest opłacalna. Często też nawet podstawowy wariant jest wystarczający, szczególnie w przypadku małych i dopiero rozwijających się firm.
Dla kogo jest program Outlook?
Jeśli szukasz usługi Hotmail, bo spełniała Twoje wymagania, to Outlook zdecydowanie również powinien przypaść Ci do gustu. Jak chwali się Microsoft: „przeprojektowaliśmy usługę Hotmail”. Tak właśnie powstał Outlook, udoskonalony o nowe rozwiązania.
W podstawowym wariancie jest to przede wszystkim klient poczty e-mail. Można porównać go np. do Mozilli Thunderbird, która jest jednym z najczęściej wykorzystywanych rozwiązań na rynku. Podobnie jak ona, ułatwia komunikację prywatną, ale też firmową. Pozwala na kontakt z klientami, odbiorcami czy wewnątrz firmy. Umożliwia przechowywanie wiadomości w jednym miejscu i sprawowanie nad nimi świadomej kontroli. Nawet darmowy typ konta wystarczy do odbierania, wysyłania, grupowania czy edytowania maili na każdym urządzeniu.
To rozwiązanie dla osób, które cenią wygodę i szybkość działania. Masz niejeden adres skrzynki, ale rozsiane są one po różnych serwisach? Outlook zgromadzi je dla Ciebie w jednym miejscu. Działa z każdym systemem operacyjnym, zarówno na urządzeniach stacjonarnych, jak i mobilnych. Nie należy może do najbardziej intuicyjnych, ale dobrze spełnia swoje zadania. Ponadto zaawansowane szyfrowanie danych zapewnia bezpieczeństwo Twojej korespondencji.
Konfiguracja poczty e-mail w programie Outlook – krok po kroku
Aby rozpocząć konfigurację poczty e-mail w Outlooku, najpierw pobierz klienta pocztowego na swój dysk. Jeśli korzystasz z komputera lub urządzenia mobilnego od firmy Apple, możesz zrobić to za pomocą App Store. Aplikacja jest też dostępna w Google Play. W przypadku komputerów z systemem Windows program powinien być zainstalowany automatycznie.
Krok drugi to założenie konta pocztowego na swoim hostingu. Zarówno w DirectAdmin, jak i cPanel, nie należy to do skomplikowanych działań. Bardzo zresztą możliwe, że skoro szukasz najlepszego klienta pocztowego, to korzystasz już z własnej skrzynki. Program Outlook możesz więc po pobraniu od razu skonfigurować, aby działał prawidłowo.
Najpierw uruchom zainstalowany program, a następnie podaj konto, którym chcesz za jego pośrednictwem zarządzać. Wystarczy tylko, że w puste pole wpiszesz adres e-mail, który chcesz uruchomić w programie Outlook. Może być on związany z:
Po wpisaniu adresu naciśnij przycisk „Kontynuuj”. System sam zweryfikuje, gdzie znajduje się Twoja poczta e-mail. W naszym przypadku korzystamy z bezpiecznego protokołu IMAP, który też rekomendujemy. Jest on unowocześnioną i ulepszoną wersją wymienionego powyżej POP3. Na Twoim ekranie pojawi się nowe okno, w którym podać musisz:
- adres email,
- nazwę użytkownika IMAP,
- hasło IMAP.
Są to dane, których używasz również do logowania do swojej skrzynki np. z poziomu konta hostingowego. Po ich poprawnym wprowadzeniu możesz od razu nacisnąć niebieski przycisk „Dodaj konto”. System sam wtedy połączy się z serwerem w celu pobrania pozostałych, niezbędnych informacji. Nie zawsze jednak jest to możliwe i czasem konieczna jest ręczna konfiguracja.
Konfiguracja skrzynki z certyfikatem SSL
Zależnie od Twojego serwera, możesz też skorzystać z opcji „Pokaż ustawienia zaawansowane”. Pozwoli Ci to na ręczne uzupełnienie danych, niezbędnych do nawiązania połączenia:
- serwer poczty przychodzącej – wpisz nazwę serwera, na którym znajduje się Twoja skrzynka pocztowa;
- port – zwykle jest to port protokołu numer 993;
- użyj protokołu SSL, aby nawiązać połączenie – zalecamy korzystanie z zabezpieczenia w formie protokołu SSL i pozostawienie tej opcji włączonej;
- nazwa użytkownika SMTP – zwykle pokrywa się ze skrzynką odbiorczą;
- hasło SMTP – najczęściej jest takie samo jak hasło dostępu do skrzynki;
- serwer poczty wychodzącej SMTP – zwykle jest to ta sama nazwa serwera, co w przypadku serwera poczty przychodzącej;
- port – przeważnie jest to port numer 465;
- użyj protokołu SSL, aby nawiązać połączenie – ponownie zalecamy zaznaczenie tej opcji.
Wyżej podane przez nas informacje, takie jak np. numery portów, są przykładami. Oczywiście użyliśmy tych, które rzeczywiście są najczęściej stosowane. W przypadku niektórych hostingów natomiast dane te mogą się w pewnym zakresie różnić. Jeśli więc system nie może nawiązać połączenia, upewnij się, że wszystkie pola zostały uzupełnione poprawnie.
Większość tych danych znajdziesz na swoim koncie hostingowym. Zwykle znajdują się w zakładce prezentującej wszystkie najważniejsze informacje o koncie. Jeśli jednak ich tam nie ma, skontaktuj się ze swoim usługodawcą. Support na pewno przekaże Ci niezbędne szczegóły lub wskaże, gdzie możesz je znaleźć samodzielnie.
Gdy upewnisz się, że wszystkie wpisane przez Ciebie dane są poprawne, kliknij „Dodaj konto”. System zweryfikuje połączenie. Jeśli wszystko pójdzie dobrze, pocztowy Outlook się uruchomi. Rozpocznie się proces synchronizacji danego konta. Po jego zakończeniu w programie powinna być widoczna cała zawartość Twojej skrzynki pocztowej.
Konfiguracja skrzynki bez certyfikatu SSL
W XXI wieku skrzynki pocztowe, domeny i serwisy internetowe najczęściej mają odpowiednie zabezpieczenia. Nawet darmowy certyfikat SSL oferuje ochronę zarówno dla właściciela strony czy e-biznesu, jak również jego użytkowników (zob. Hosting z darmowym certyfikatem SSL. Dlaczego nie warto płacić za SSL? i Płatny vs darmowy certyfikat SSL: FAKTY i MITY). Ponadto zamknięta kłódka obok nazwy strony podnosi jej wiarygodność. Większość przeglądarek ostrzega internautów przed wchodzeniem na strony bez SSL. Właśnie dlatego rekomendujemy skorzystanie z tego rozwiązania, aby uniknąć poważnych kłopotów.
Jeśli jednak nie chcesz tego robić z jakiegoś powodu, to i tak masz szansę poprawnej konfiguracji skrzynki w Microsoft Outlook. Cała procedura przebiega dokładnie tak samo, jak ta, opisana przez nas powyżej. Musisz wykonać dokładnie te same zadania, z jednym tylko wyjątkiem. Zarówno w przypadku poczty przychodzącej, jak i wychodzącej:
- zmień znacznik z „Użyj protokołu SSL, aby nawiązać połączenie (zalecane)” na „Brak”.
Zapewne zmienią się wtedy automatycznie również numery portów. W przypadku serwera poczty:
- przychodzącej IMAP pojawi się port 143,
- wychodzącej SMTP pojawi się port 25.
Na koniec naciśnij niebieski przycisk „Dodaj konto” i gotowe! Możesz obsługiwać całą swoją skrzynkę pocztową za pośrednictwem Outlooka.
Jak zmienić IMAP na POP3 i na odwrót w Outlook?
Gdy stworzysz konto przy użyciu protokołu IMAP, to nie ma możliwości zmienienia go na POP3 na istniejącym koncie. Dokładnie tak samo działa to w odwrotnym kierunku. By to zrobić, konieczne jest stworzenie nowego konta i usunięcie już nieaktualnego.
Aby to zrobić, uruchom Outlook i przejdź do zakładki „Narzędzia” oraz „Konta”. Tam znajdziesz spis skrzynek, które są powiązane z programem. Proces ich edycji przebiega analogicznie w przypadku wersji programu na Windowsa i macOS. Po otwarciu okna naciśnij znak „+” znajdujący się w dolnym lewym rogu ekranu. Następnie naciśnij „Dodaj nowe konto„.
Przejdź proces konfiguracji tak, jak opisaliśmy to już powyżej. Tym razem jednak zamiast protokołu IMAP wybierz POP3. Zrobisz to, klikając w prawym górnym rogu w napis „Nie korzystasz z protokołu IMAP?”. Wyświetli się lista, na której możesz zaznaczyć alternatywne rozwiązania.
Następnie dodaj konto. Powinno pojawić się w okienku „Konta” na samym dole listy. Dalej zaznacz pierwsze konto (które chcesz usunąć) i naciśnij znaczek (-). Nastąpi automatyczne wylogowanie. Zaloguj się na nowym koncie, a następnie wróć w to miejsce i usuń odpowiedni, pierwotny adres.
Zmiana ustawień e-mail dla istniejącego konta Outlook
W istniejącym koncie Outlook możesz wprowadzać bieżące zmiany. Wystarczy tylko, że otworzysz program i naciśniesz zakładkę „Plik”. Następnie wybierz odpowiednie konto, na którym chcesz wprowadzić zmiany i naciśnij rozwijaną opcję „Ustawienia kont”. Tam możesz zdecydować, jakie dokładnie parametry Cię interesują:
- ustawienia kont,
- nazwa konta i ustawienia synchronizacji,
- ustawienia serwera,
- zmień profil,
- zarządzaj profilami.
W przypadku wersji programu na macOS część z tych rozwiązań też znajdziesz bezpośrednio w górnym menu.
Najważniejsze dane znajdziesz w zakładce „Ustawienia serwera”. Możesz tam edytować np.:
- nazwę użytkownika konta,
- hasło,
- serwer,
- porty,
- metodę szyfrowania.
Dotyczy to zarówno poczty przychodzącej, jak i wychodzącej. Po wykonaniu zmian zawsze pamiętać, aby potwierdzić ich wprowadzenie. Najczęściej wystarczy do tego naciśnięcie przycisku „Dalej” i „Gotowe”.
Jak zmienić hasło do skrzynki Outlook?
Outlook działa jak większość klientów pocztowych. Oznacza to, że nie da się z jego poziomu zmienić hasła do skrzynki pocztowej, znajdującej się na serwerze. Najpierw niezbędne jest więc dokonanie zmiany tej informacji z poziomu konta użytkownika w panelu hostingowym. Następnie natomiast przejść możesz dopiero do aktualizacji tego parametru w programie pocztowym.
Cały proces zwykle odbywa się automatycznie. Podczas uruchamiania Outlooka na komputerze dostęp do serwera jest sprawdzany natychmiast. Gdy system nie może go nawiązać, wystosowuje odpowiedni komunikat do użytkownika. W tym przypadku dotyczył on będzie niezgodności danych logowania. To okazja do wprowadzenia nowego hasła, zgodnego z tym, które zostało wpisane na koncie hostingowym. Po ponownej próbie nawiązania połączenia Outlook powinien działać już poprawnie.
Aktualizację możesz wykonać także ręcznie. Jak zapewne już się domyślasz, aby to zrobić, musisz przejść ponownie do zakładki „Ustawienia serwera”. Znajdziesz ją we wspominanym wcześniej panelu „Informacje o kontach”. Tam pojawi się okno, w którym możesz wprowadzić nowe dane i zapisać zmiany.
Outlook w wersji przeglądarkowej
Wspominaliśmy wcześniej, że Outlook ma darmową wersję przeglądarkową (tzw. webmail). Do jej obsługi nie jest konieczna instalacja oprogramowania na dysk komputera, laptopa czy innego urządzenia. Aby się do niej zalogować, przejdź na oficjalną stronę usługodawcy, czyli Outlook.com. Tam musisz wprowadzić podstawowe dane swojego konta pocztowego, czyli:
- adres e-mail,
- hasło.
Jeśli korzystasz z usługi Microsoft 365 lub samego Outlooka logowanie powinno zostać zrealizowane automatycznie. W przypadku pozostałych skrzynek konieczne może być np. zalogowanie się na swoim koncie Gmail i udzielenie odpowiednich zgód.
Po pozytywnym nawiązaniu połączenia otrzymasz dostęp do swojej skrzynki z poziomu Outlooka w przeglądarce. Ma on podobny wygląd do tego znanego z programu czy aplikacji. Na tej samej zasadzie działa też jego obsługa. Wprowadzanie wszelkich zmian w ustawieniach konta również jest analogiczne, podobnie jak dostęp do usług dodatkowych.
Czy warto korzystać z Outlooka do wysyłania i odbierania wiadomości e-mail?
Outlook jest jednym z najczęściej wykorzystywanych klientów pocztowych. Trudno się temu dziwić, zważywszy na fakt, jak wielu użytkowników korzysta z urządzeń z systemem Windows. Tam natomiast jest on rozwiązaniem standardowym. Nie brak zatem osób, które wolą uniknąć pobierania zewnętrznych programów, a zamiast tego od razu korzystają z rozwiązań już zainstalowanych na dysku.
Trzeba przyznać, że klient Microsoftu jest wygodny w obsłudze, choć jego struktura być może nie jest najbardziej intuicyjna. Mimo to użytkownicy umiejący obchodzić się z komputerami nie powinni mieć z nim większego problemu. Cechuje się przyjemnym dla oka wyglądem i ogromem funkcjonalności. Na wstępie gwarantuje dostęp do kalendarza, synchronizacji kontaktów, notatek, zadań do wykonania i wielu innych. Oczywiście można też połączyć go z innymi narzędziami w ramach pakietu Microsoft 365. Ta opcja jednak jest już płatna.
Jakie wady ma Outlook? Jego funkcjonalności w pakiecie darmowym są dość ograniczone. Warianty płatne z kolei są kosztowne, szczególnie w połączeniu z całym pakietem Microsoftu. Ten z kolei nie każdy przedsiębiorca uzna za szczególnie przydatny i potrzebny. Znaczne możliwości tego programu sprawiają też, że może on sprawiać problemy słabszym sprzętom. Rozbudowane opcje personalizacji i synchronizacji wpływają na spore obciążenie systemu i sieci.
Ostatecznie jednak Outlook jest rozwiązaniem godnym polecenia. Działa szybko, nie zacina się i jest łatwy w konfiguracji. Jego podstawowa i darmowa wersja może sprawdzić się w przypadku użytkowników mniej i średnio wymagających. Dobrze spełnia swoje zadanie, pozwalając na wygodne i sprawne kontrolowanie swojej korespondencji. W odróżnieniu od np. Thunderbirda, działa też zarówno na urządzeniach stacjonarnych, jak i mobilnych. Możesz go mieć zawsze pod ręką, niezależnie od tego, gdzie będziesz mieć potrzebę sprawdzenia skrzynki.
Zobacz też: E-mail firmowy: gdzie założyć pocztę dla firm? i Programy pocztowe: TOP 14 darmowych klientów e-mail