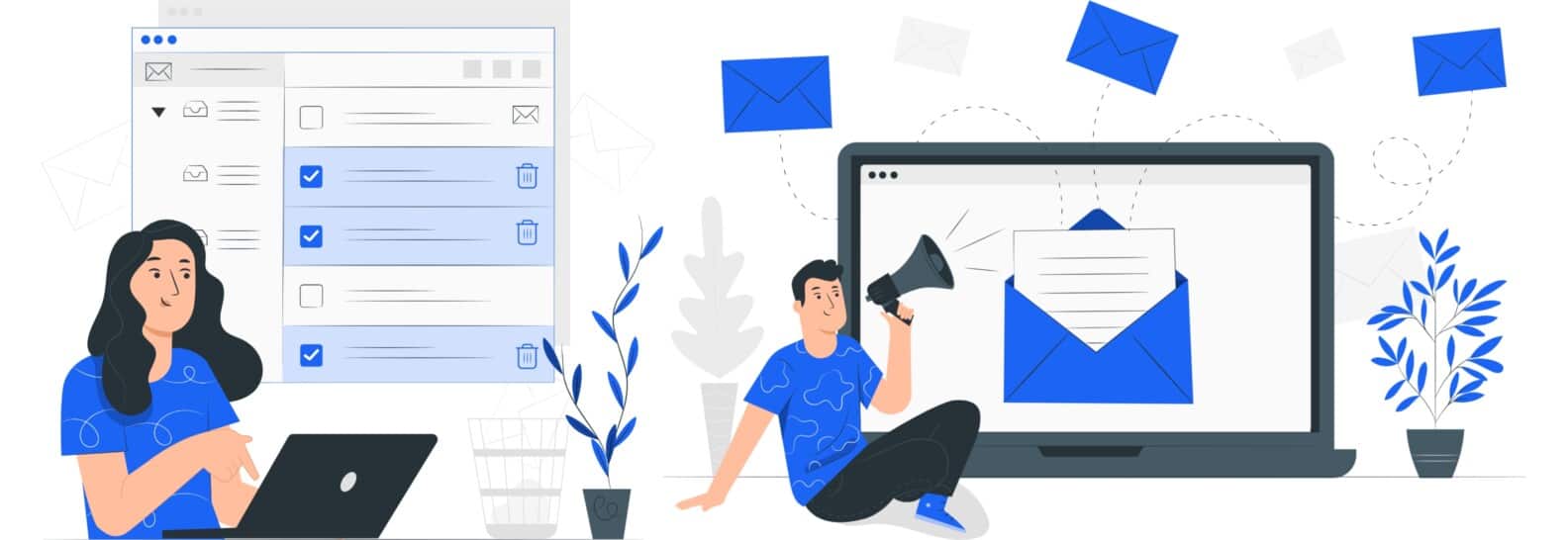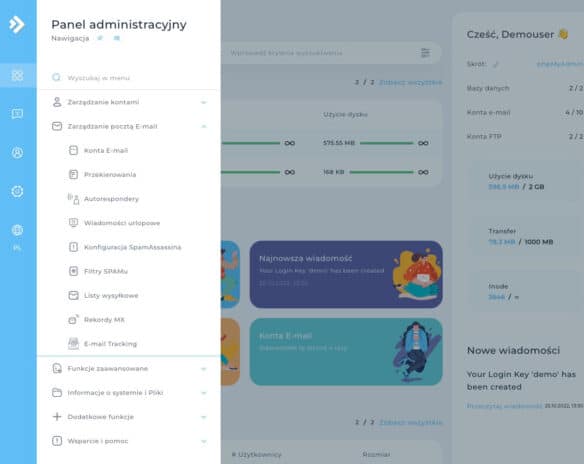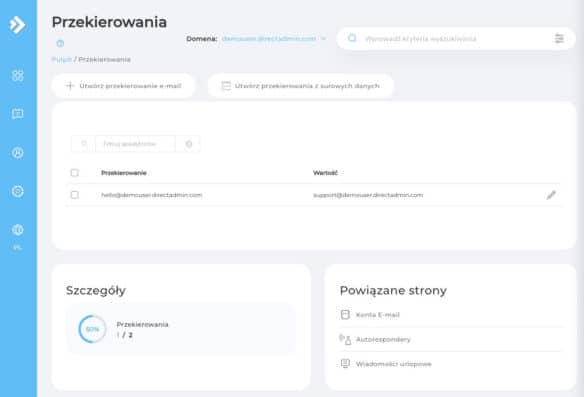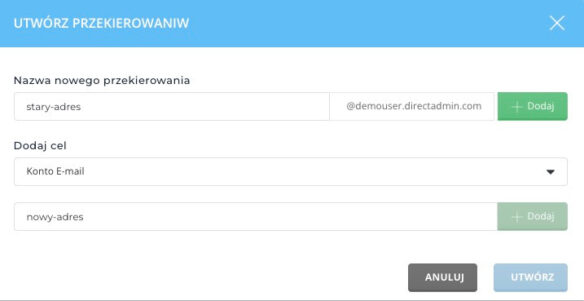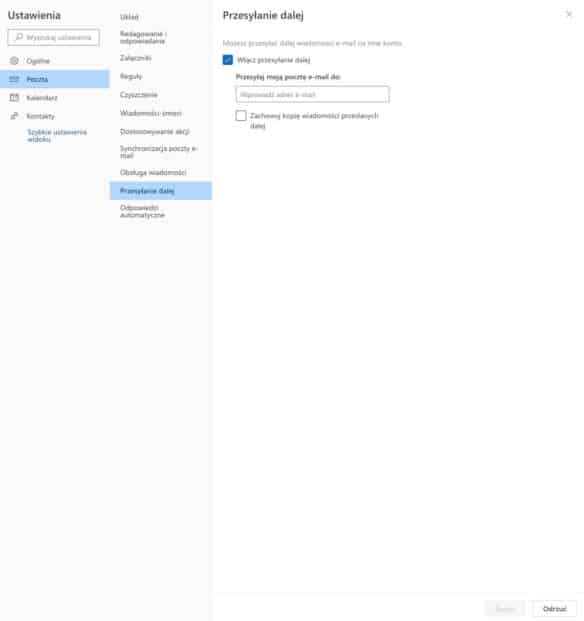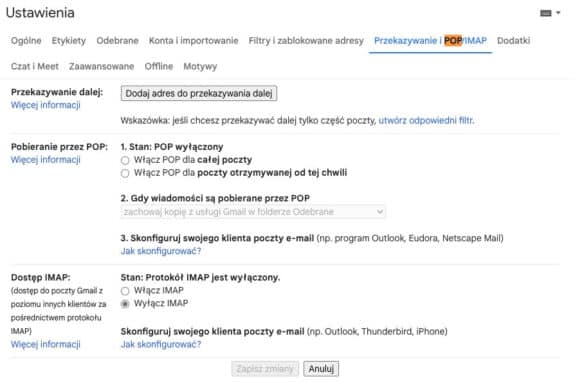Jak ustawić przekierowanie poczty e-mail na inny adres? Instrukcja krok po kroku dla hostingu, Outlook, Gmail, Thunderbird i Poczta macOS.
Spis treści
Jak ustawić przekierowanie poczty Outlook, Gmail lub na hostingu? W jakich sytuacjach tego typu działanie jest przydatne i dlaczego warto z niego skorzystać? To bardzo pomocna praktyka, ale musisz wiedzieć, kiedy i jak prawidłowo wdrożyć ją w życie.
Jak zmienić ustawienia programu Outlook oraz innych serwisów pocztowych, aby wprowadzić skuteczne przekierowanie? Wbrew pozorom takie działanie wcale nie należy do skomplikowanych. Poradzić sobie powinny z tym wszystkie osoby zarządzające stronami internetowymi czy własnymi skrzynkami e-mail. Nie trwa to nawet zbyt długo, bo wszystko da się załatwić maksymalnie w kilkanaście minut. Nie potrzeba do tego nawet umiejętności kodowania czy wieloletniego doświadczenia w obsłudze witryn WWW.
Warunkiem jest jednak postępowanie zgodnie ze sprawdzonymi instrukcjami. Poszczególne kroki różnią się bowiem od siebie, w zależności od konkretnego serwisu czy klienta pocztowego. Inaczej wygląda to w programie Outlook, Gmailu czy na hostingu. Poniżej przygotowaliśmy kompleksowe poradniki, które krok po kroku przeprowadzą Cię przez proces ustawiania przekierowania. Wzięliśmy pod uwagę każdą z opcji najczęściej używanych przez polskich użytkowników. Na pewno więc znajdziesz rozwiązanie, dzięki któremu Twoja poczta e-mail będzie działać dokładnie tak, jak tego chcesz.
Przekierowanie wiadomości e-mail – na czym polega?
Co to jest przekierowanie poczty e-mail? To przesyłanie wiadomości przychodzących na adres wpisany przez nadawcę do innej skrzynki, wskazanej przez odbiorcę. Dzięki temu dana wiadomość e-mail nie ląduje w miejscu, w którym nie powinna. Trafia od razu do użytkownika lub w miejsce, w którym powinna się znaleźć zdaniem właściciela głównego adresu. Automatyczne przesyłanie maili zobrazować można na prostym planie. Składać się on będzie jedynie z czterech prostych punktów:
- właściciel skrzynki przyklad1@poczta.pl ustawia automatyczne przekazywanie wiadomości na adres przyklad2@poczta.pl;
- nadawca wysyła wiadomość e-mail na adres przyklad1@poczta.pl;
- następuje przekierowanie,
- mail ląduje w skrzynce przyklad2@poczta.pl.
Zarówno główny adres, jak i skrzynka, do której prowadzi przekierowanie, najczęściej należą do tego samego podmiotu. Może to być ta sama osoba, ale też jedna firma czy innego typu organizacja. Właściciel domeny może wpisać adres docelowy, przypisany choćby konkretnemu pracownikowi. Działanie to podejmowane bywa jednak także przez użytkowników prywatnych. Przydać się może też w przypadku jednoosobowych działalności gospodarczych. Wszystko dzięki temu, że ma wiele zróżnicowanych zastosowań. W każdym przypadku pozwala na skuteczną kontrolę przychodzących wiadomości i wygodne zarządzanie nimi.
W jakich sytuacjach warto przekierowywać wiadomości przychodzące?
Masz wykupiony sam hosting pod pocztę czy prowadzisz własną stronę internetową? A może dysponujesz tylko prywatnym adresem e-mail, ale potrzebujesz przekazywać dalej wiadomości od konkretnych nadawców? W każdej z tych sytuacji przekierowanie może okazać się niezwykle pomocnym rozwiązaniem.
To bowiem działanie skierowane zarówno dla dużych i średnich firm, jak i freelancerów czy zwykłych użytkowników. Cele jego stosowania bywają bardzo różnorodne. Poniżej przyjrzeliśmy się czterem najczęściej występującym, ale to oczywiście nie wyczerpuje tematu. Niewykluczone przecież, że Ty chcesz użyć tego sposobu do czegoś jeszcze innego.
Czytaj też: E-mail firmowy: gdzie założyć pocztę dla firm?
Założenie nowej skrzynki
Często prozaiczne powody są tymi najczęściej występującymi. Wiele osób korzysta z przekierowań, bo po prostu otwiera nową skrzynkę pocztową. Początkowo, przez pewien czas, wskazane jest utrzymywanie obu adresów. Wynika to z faktu, że część korespondentów czy klientów może zwyczajnie zapomnieć o zmianie. Będą oni adresować maile z wykorzystaniem poprzedniej skrzynki, zamiast nowej. Jeśli nie podejmiesz więc odpowiednich kroków, wiele ważnych wiadomości trafi nie tam, gdzie trzeba. Konieczne byłoby w takiej sytuacji regularne sprawdzanie starego konta, co bywa uciążliwe, a czasem nawet niewykonalne.
Przekierowanie w takiej sytuacji sprawi natomiast, że emaile nie będą więcej trafiać na stare, już nieużywane konto. To praktyczne i wygodne rozwiązanie, dzięki któremu nie przegapisz żadnej wiadomości. Opcja przesyłania korespondencji dalej jest wygodniejsza i szybsza niż regularne sprawdzanie obu kont. Nie marnujesz czasu, a nawet oszczędzasz pieniądze, mogąc zrezygnować z utrzymywania starej skrzynki, o ile była płatna.
Utrzymanie porządku korespondencji
Opcja przekierowania doskonale nadaje się do utrzymywania porządku korespondencji. Dzięki niej sprawisz, że przychodzące na daną skrzynkę wiadomości będą trafiać do miejsca, które chcesz. To przydatne, jeśli masz wiele adresów e-mail, ale nie chcesz panować nad kilkoma skrzynkami jednocześnie. Z jednego miejsca możesz wtedy wygodnie nimi wszystkimi zarządzać i bezustannie trzymać rękę na pulsie.
Przekierowanie jest szczególnie pomocne, gdy chcesz mieć kilka skrzynek, ale wiadomości z nich mieć do wglądu w jednym miejscu. To pomaga w utrzymaniu porządku, kontrolowaniu komunikacji w firmie, ale też zachowaniu jej profesjonalnego wizerunku. Korzyści są wyraźnie dostrzegalne szczególnie na początku tworzenia biznesu internetowego. Masz szansę stworzyć tak charakterystyczne skrzynki, jak np.:
- support@poczta.pl,
- kontakt@poczta.pl,
- marketing@poczta.pl.
Dadzą one Twoim klientom poczucie, że za ich sprawę odpowiada dany dział w firmie. Tymczasem wiadomości przychodzące na te wszystkie skrzynki mogą być przekierowywane. Zarządzasz więc nimi samodzielnie, ale odbiorcy czują się obsługiwani przez dany dział, skupiony wokół ich sprawy. Działa to w sposób zbliżony do aliasów pocztowych. W tym przypadku jednak, po ustawieniu wykonywania kopii wiadomości, każdy wątek znajdziesz też na konkretnym koncie. To pozwoli Ci zawsze łatwo go odszukać i utrzymywać porządek w korespondencji firmowej.
Przekierowanie poczty do konkretnej osoby
Przekierowania to dobry sposób na rozdzielanie zadań w firmie. Załóżmy, że prowadzisz działalność, w której dana osoba odpowiada np. za marketing. Ma ona skrzynkę pocztową na swoje nazwisko. Istnieje jednak ogólny adres e-mail związany z tym segmentem działalności, np. marketing@poczta.pl. Wystarczy więc, że ustawisz przekierowanie z ogólnego adresu do skrzynki odpowiedzialnego za ten dział pracownika. Nie musi on wtedy mieć nawet dostępu do głównej poczty. Wszystkim może zarządzać z poziomu własnej skrzynki. Same dane kontaktowe natomiast prezentują się o wiele lepiej na stronie przedsiębiorstwa.
W ten sam sposób, na dany adres, przychodzić mogą wiadomości z różnych skrzynek. Zachowujesz w ten sposób porządek, a Twoi pracownicy mają dostęp tylko do swoich adresów e-mail. Jednocześnie otrzymują całą korespondencję, która jest im niezbędna do wykonywania obowiązków służbowych. Oszczędza im to też wiele czasu, nie muszą bowiem logować się na kilka różnych kont w poszukiwaniu nowych maili. Samodzielnie ustawiasz przekierowania, masz więc też pewność, że właściwe osoby odczytują przeznaczone dla nich wiadomości.
Jak ustawić przekierowanie poczty na hostingu?
Czas przejść do części praktycznej, czyli ustawiania przekierowań w konkretnych serwisach. Zacznijmy od kwestii najczęściej występującej u właścicieli firm, czyli automatycznego przesyłania dalej maili na hostingu. Większość usługodawców oferuje swoim klientom dostęp do paneli zarządzania stronami internetowymi. Najczęściej mowa jest tu o dwóch rozwiązaniach tego typu:
Z poziomu obu tych systemów możesz ustawić automatyczne przekierowania poczty. W ten sposób odgórnie stworzysz przekierowania dla wszystkich skrzynek, które funkcjonują na „Twoim” serwerze. To najwygodniejsze rozwiązanie, nie musisz bowiem logować się na każde konto po kolei. Wymaga to natomiast dostępu do konta hostingowego.
Zobacz też jak ustawić catch-all (przekierowanie wszystkich maili w danej domenie) lub alias pocztowy (dodatkowy adres dla danej skrzynki e-mail).
Przekierowanie poczty – DirectAdmin
Jak ustawić przekierowanie poczty w DirectAdmin? W naszym poradniku zademonstrujemy to na przykładzie wersji demo panelu. Pierwszym krokiem jest oczywiście zalogowanie się do swojego panelu. Zależnie od hostingodawcy, może on mieć rozmaity wygląd i układ. Zawsze znajduje się w nim jednak zakładka pozwalająca na zarządzanie pocztą e-mail. Najczęściej jest w głównym menu. Gdy już ją znajdziesz, otwórz ją.
W środku znajdź opcję pozwalającą na ustawienie automatycznego wysyłania wiadomości dalej. W naszym przypadku to po prostu „Przekierowania”. Otwórz zakładkę podobną do tej, a zobaczysz wszystkie przekierowania, które obecnie funkcjonują w Twoim serwisie. Niedaleko spisu powinien znajdować się też przycisk pozwalający na wprowadzenie nowego polecenia. Na poniższym screenie jest to „Utwórz przekierowanie e-mail”.
Po naciśnięciu odpowiedniej opcji pojawi się nowe okno. Wprowadź do niego dwie podstawowe dane:
- nazwę nowego przekierowania – to adres e-mail, którego ma dotyczyć przekierowanie. Jeśli masz taką potrzebę, możesz za pomocą przycisku „Dodaj” wprowadzić więcej skrzynek;
- dodaj cel – to adres e-mail, na który mają trafiać wiadomości po przekierowaniu. W tym miejscu również możesz umieścić kilka skrzynek.
Po prawidłowym wypełnieniu pustych okien naciśnij przycisk „Utwórz”. Tyle wystarczy, aby Twoje przekierowanie działało prawidłowo.
Przekierowanie poczty – cPanel
Ustawianie przekierowania poczty w cPanel przebiega praktycznie identycznie. W tym przypadku również pierwszym krokiem jest zalogowanie się do panelu klienta. Następnie niezbędne jest znalezienie panelu odpowiadającego za skrzynkę pocztową. Znajduje się on w głównej sekcji „E-mail”.
W tej zakładce musisz znaleźć opcję odpowiadającą za przesyłanie wiadomości dalej. W naszej wersji demo odpowiada za to wariant „Spedytorzy”. Po naciśnięciu tego przycisku nastąpi przekierowanie na stronę zawierającą wszystkie przekierowania ustawione w Twoim serwisie. Nad spisem widniała będzie opcja „Dodaj usługę przesyłania dalej” lub podobna. Naciśnij ją, aby wyświetlić okno dodawania przekierowania. W tym miejscu ponownie musisz wypełnić dwie sekcje:
-
adres – określ konto, którego dotyczy przekierowanie,
- adres do przesyłania dalej – nazwa konta (to, co znajduje się w adresie przed znakiem @),
- domena (to, co znajduje się w adresie po znaku @),
- miejsce docelowe – określ konto, na które mają trafiać przekierowane wiadomości.
W dolnej części okna ustawień przekierowania możesz wybrać dwie opcje:
- przesyłaj dalej na adres e-mail – wpisz adres docelowy,
- odrzuć i wyślij błąd do nadawcy – zaznacz, jeśli otrzymywane na daną skrzynkę wiadomości mają być odrzucane. Dodatkowo wstawić możesz tu odpowiedni komunikat, który zostanie wygenerowany do nadawcy maila. W ten sposób poinformujesz go np. o zmianie danych kontaktowych.
Gdy uzupełnisz wszystkie pola, naciśnij przycisk „Dodaj usługę przesyłania dalej” lub podobną. Jeśli wszystkie dane zostały podane prawidłowo, to przekierowanie poczty zacznie działać od razu.
Jak ustawić przekierowanie poczty – Outlook
Korzystasz na co dzień z poczty wbudowanej Outlook? Podobnie jak większość serwisów pocztowych, ten także umożliwia łatwe ustawienie przekierowania. To doskonałe rozwiązanie, jeśli nie masz dostępu do hostingu, do którego przypisana jest Twoja skrzynka. Często wykorzystują je też prywatni użytkownicy. Sprawdzi się ponadto u osób, które łączą wiele skrzynek (np. służbowe i prywatne) w jednym kliencie pocztowym.
Przekierowanie poczty – program Outlook
Naciśnij dwukrotnie lewym przyciskiem myszy ikonę Outlook, aby uruchomić program na swoim komputerze. Następnie kliknij ikonę Ustawień – znajdziesz ją na górze strony. Wybierz „Wyświetl wszystkie ustawienia programu Outlook” i przejdź do zakładki „Poczta„. W spisie dostępnych opcji poszukaj przycisku „Przesyłanie dalej„.
Zaznacz opcję „Włącz przesyłanie dalej”. To powinno sprawić, że pojawi się puste pole. Uzupełnij je nowym adresem e-mail, na którego kierowane mają być wiadomości. Pamiętaj jednak, że dotyczy to tylko tego konta, na którym jest zalogowany program. Po wpisaniu odpowiednich danych naciśnij „Zapisz” i gotowe.
Jeśli chcesz, możesz zastosować w tym przypadku opcję dodatkową. Jest nią możliwość zachowania kopii oryginalnej wiadomości w pierwotnej skrzynce. Aby tak się stało, zaznacz pozycję „Zachowaj kopię wiadomości przesyłanych dalej„.
Przeglądarkowa wersja Outlooka
Outlook to nie tylko program, ale też aplikacja działająca w sieci Web. To nie zmienia natomiast jej funkcjonalności związanej z przekierowywaniem wiadomości. Jedyna różnica polega jedynie na samym procesie jej uruchomienia.
W tym przypadku z górnej części ekranu wybierz ikonę ustawień, a następnie naciśnij przycisk „Wyświetl wszystkie ustawienia programu Outlook„. Na Twoim ekranie pojawi się nowe okno. Przejdź do zakładki „Poczta”. Musisz z listy ustawień wybrać „Przesyłanie dalej”. Do wyboru masz dwie opcje:
- włączenie funkcji przesyłania dalej – aby to zrobić, zaznacz „Włącz przesyłanie dalej”. Następnie wprowadź adres docelowy w pustym oknie pod napisem „Przesyłaj moją pocztę e-mail do:”. Na końcu naciśnij „Zapisz”;
- wyłączenie funkcji przesyłanie dalej – aby to zrobić, usuń zaznaczenie z kwadracika obok napisu „Włącz przesyłanie dalej.
Również w wariancie webowym możesz sprawić, by kopie oryginalnych wiadomości zapisywały się w skrzynce. Wystarczy tylko, że naciśniesz przycisk „Zachowuj kopię wiadomości przesyłanych dalej”.
Jak ustawić przekierowanie poczty – Gmail
Zarówno prywatne konto Gmail, jak i firmowy Google Workspace (czyli Gmail z własną domeną), umożliwia ustawianie przekierowań wiadomości e-mail. Co więcej, możesz wybrać, czy chcesz przesyłać dalej wszystkie maile, czy tylko niektóre. W ten sposób będziesz efektywniej zarządzać swoją skrzynką pocztową i zachowasz w niej porządek.
Automatyczne przekazywanie wiadomości w Gmail
Zacznijmy od automatycznego przekazywania wszystkich maili na koncie Gmail. Co istotne, takie działanie możesz wykonać wyłącznie do pojedynczego adresu e-mail. Nie zrobisz tego dla grupy e-maili czy aliasów.
Aby rozpocząć proces przekierowania, otwórz swoje konto Gmail w przeglądarce internetowej. Następnie w prawym górnym rogu strony naciśnij przycisk oznaczający ustawienia. Ma on kształt śrubki. Przejdź do zakładki „Zobacz wszystkie ustawienia„
W menu, które wyświetli się na Twoim ekranie, przejdź do zakładki „Przekazywanie i POP/IMAP„.
W sekcji „Przekazywanie” Naciśnij przycisk „Dodaj adres do przekazywania dalej”. W pustym polu wpisz adres, na który mają trafiać wiadomości. Kliknij dwukrotnie „Dalej” i zatwierdź przyciskiem „OK”.
W tym momencie na adres, który wpiszesz, powinna zostać wysłana wiadomość weryfikacyjna. Zaloguj się więc na swoją skrzynkę i wejdź w link znajdujący się w środku. Potem wróć do otwartego konta Gmail i odśwież stronę przeglądarki.
Wróć do zakładki „Przekazywanie i POP/IMAP” i znajdź w niej sekcję „Przekazywanie dalej”. Zaznacz w niej pole „Przekaż dalej kopię przychodzącej poczty do” i zdecyduj, co dalej będzie działo się z mailami. W tym miejscu możesz sprawić, że ich kopie zapasowe trafią np. do stworzonego przez Ciebie folderu czy po prostu Odebranych. Na koniec kliknij „Zapisz zmiany” i gotowe!
Przekazywanie dalej wiadomości określonego typu w Gmail
Jeśli chcesz przekazywać pod nowy adres tylko niektóre wiadomości, to proces będzie nieco bardziej skomplikowany. Wymaga on bowiem stworzenia specjalnego filtra. Aby to zrobić:
- utwórz w przeglądarce swoje konto Gmail,
- naciśnij przycisk „Pokaż opcje wyszukiwania” znajdujący się na górze strony,
- wpisz kryteria pozwalające na przefiltrowanie wiadomości i znalezienie tych, które chcesz przekierować,
- naciśnij na dole strony przycisk „Utwórz filtr”,
- określ szczegóły działania filtra,
- naciśnij „Utwórz filtr”.
Pamiętaj jednak, że takie działanie dotyczy tylko nowych wiadomości. Nowym filtrem objęte będą tylko te maile, które przyjdą do Ciebie już po jego wprowadzeniu. Niestety to rozwiązanie nie sprawi też, że odpowiedzi na Twoje wiadomości (nawet jeśli jest to odpowiedź na maila przekierowanego) również zostaną automatycznie przekierowywane. Stanie się tak tylko wtedy, gdy one również spełnią określone przez Ciebie w filtrze wymagania.
Jak ustawić przekierowanie poczty – Thunderbird
Mozilla Thunderbird to jeden z najczęściej wykorzystywanych programów pocztowych na świecie. Ma prostą budowę, a zarazem oferuje wiele zaawansowanych funkcji. To sprawia, że korzystają z niego zarówno wymagający właściciele stron internetowych, jak i zwykli internauci. W nim również oczywiście możesz bez większego problemu ustawić przekierowanie poczty e-mail.
Aby to zrobić, rozwiń zakładkę „Ustawienia„, którą znajdziesz po lewej stronie ekranu. Następnie przejdź do sekcji „Filtrowanie wiadomości” i naciśnij opcję o tej samej nazwie z menu, które się rozwinie.
To sprawi, że w programie otworzy się nowe okno. Wybierz w nim opcję „Przekaż wiadomości do”. W puste pole wklej adres, na który mają być przekierowywane maile. Następnie naciśnij „OK” i gotowe.
Jak ustawić przekierowanie poczty – aplikacja Poczta na macOS
Osoby korzystające ze sprzętów Apple często obsługują swoje skrzynki pocztowe w aplikacji Poczta. Na szczęście ona również posiada opcję automatycznego przekazywania wiadomości e-mail. Wystarczy tylko, że na stronie iCloud.com przejdziesz do aplikacji Poczta. Następnie naciśnij przycisk znajdujący się w górnej części paska bocznego, odpowiedzialny za wyświetlanie ustawień.
Wybierz opcję „Preferencje” i na karcie „Ogólne” wybierz „Przekazuj moją pocztę do”. W wolnym polu wpisz adres skrzynki pocztowej, do której mają trafiać przychodzące maile. Przekazywane wiadomości będą automatycznie zapisywane na koncie iCloud. Zmniejsza to jego miejsce, możesz więc zdecydować, by były od razu usuwane. Wystarczy, że tylko zaznaczysz pole „Usuwaj wiadomości po przekazaniu”. Na koniec naciśnij przycisk „Gotowe”.