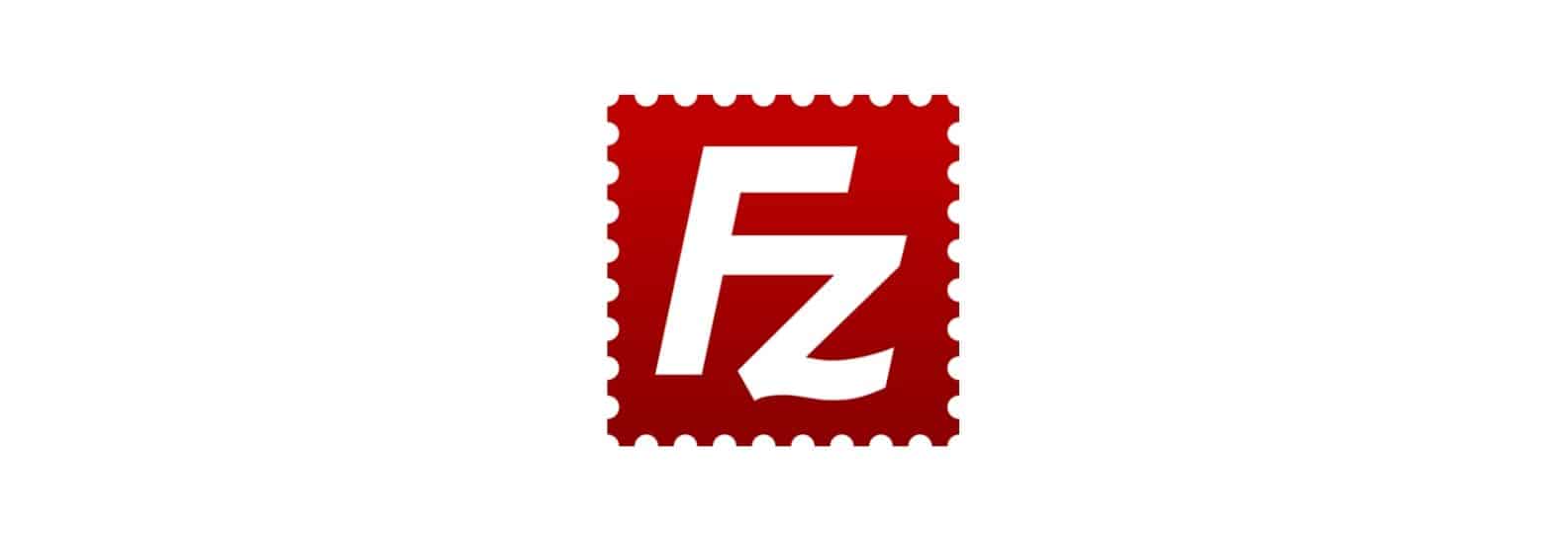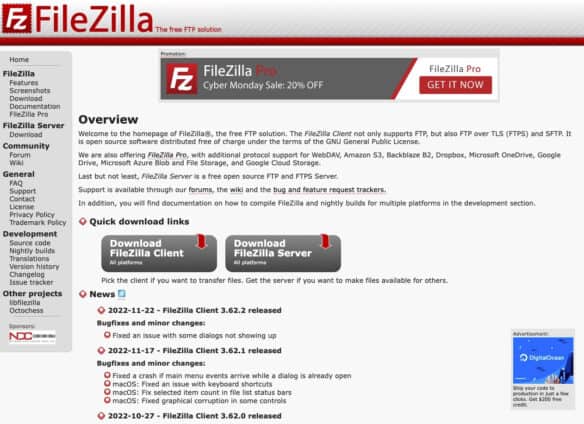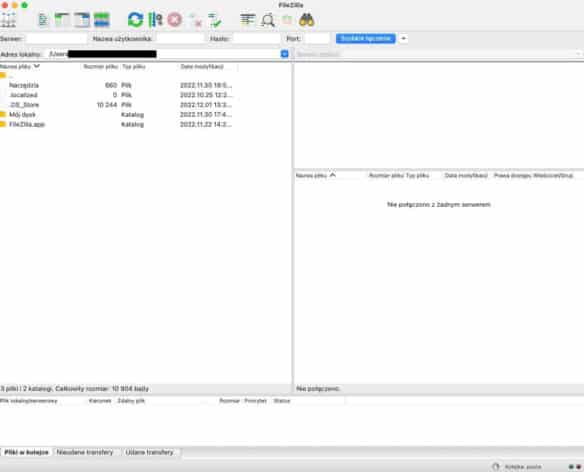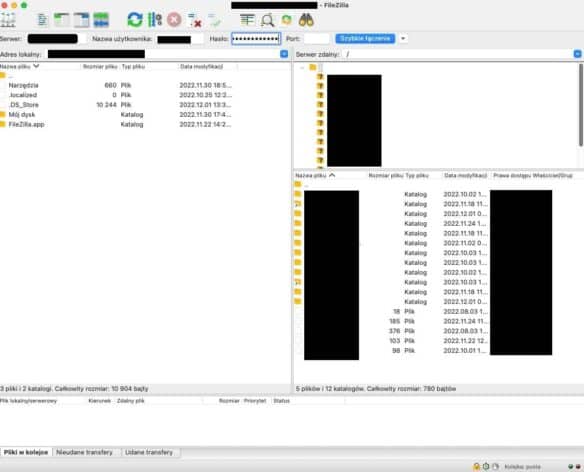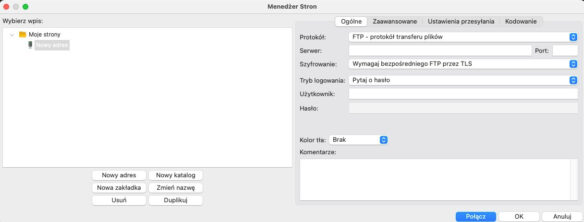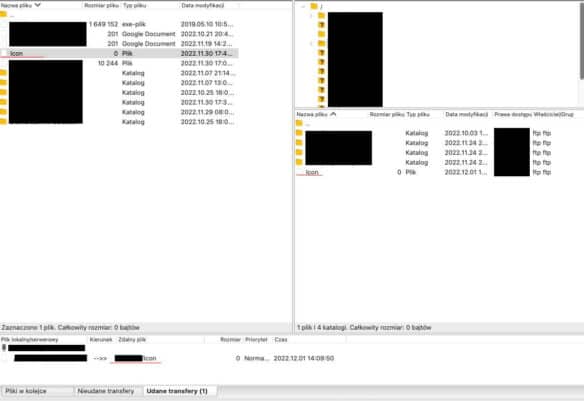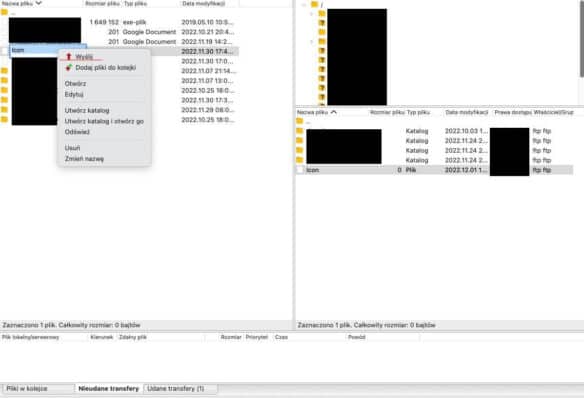Jak działa FileZilla i czy warto jej używać do zarządzania serwerem FTP? Przekonaj się, jak zainstalować ten program i do czego może Ci się przydać. Konfiguracja połączenia nie jest wcale trudna, podobnie jak obsługa tego oprogramowania.
Spis treści
FileZilla daje przede wszystkim możliwość obsługi serwerów FTP z poziomu komputera. Z jej pomocą każda osoba, zarządzająca serwerem, zyska szereg wygodnych funkcjonalności. Konfigurowalny interfejs możesz dostosować do swoich potrzeb. Dzięki temu najważniejsze opcje będą zawsze w zasięgu Twojej ręki.
Zastosowania klienta FTP o otwartym kodzie źródłowym są bardzo różnorodne. Najczęściej kojarzony jest on oczywiście z pobieraniem, wysyłaniem i edytowaniem plików. Rzeczywiście FileZilla świetnie się do tego nadaje. Oprócz tego jednak jest łatwa w obsłudze, ma funkcję „przeciągnij i upuść” oraz dysponuje przejrzystym interfejsem. Do tego łatwo ją skonfigurować, a proces pobierania jej na dysk zajmie Ci najwyżej kilka minut.
Te główne zalety programu FileZilla sprawiają, że cieszy się ona uznaniem wśród internautów. Korzysta z niej wiele osób posiadających własne serwery lokalne. Wykorzystywana jest też przez osoby opłacające hostingi albo „dzierżawiące” serwery dedykowane czy VPS. W tym artykule wyjaśnimy Ci szczegółowo, jak możesz z jej pomocą zarządzać swoim własnym, zdalnym serwerem. Dowiesz się, jak ją pobrać, obsługiwać i skonfigurować połączenie.
Co to jest FileZilla? Definicja
FileZilla to darmowy klient FTP, rozpowszechniany na zasadach Open Source i licencji GPL. Daje m.in. możliwość kopiowania plików, pobierania ich oraz wysyłania na serwer. Obsługuje protokoły FTP, SFTP oraz FTPS i dostępny jest dla różnych systemów operacyjnych.
FileZilla powstała w 2001 roku, a stworzył ją Tim Koose. Oparta jest na otwartym kodzie źródłowym. To sprawiło, że zgromadziła się wokół niej liczba społeczność użytkowników. Dzięki temu korzystanie z niej jest wygodne. Odpowiedzi na wszelkie pytania i problemy związane np. z kwestią przesyłania danych można znaleźć błyskawicznie online. Samo oprogramowanie ma też postać przyjemnego dla oka i łatwego w obsłudze interfejsu graficznego. Dzięki temu w przejrzysty sposób widać zawartości wszystkich folderów. Mowa tu zarówno o tych znajdujących na dysku Twojego komputera, jak i na serwerze.
Czy to, jaki system operacyjny masz na swoim urządzeniu, ma większe znaczenie? W tym przypadku nie jest to aż tak istotna kwestia. Wynika to z faktu, że FileZilla jest dostępna dla komputerów dysponujących najpopularniejszymi rozwiązaniami. Działa na niemalże identyczne zasadzie w przypadku:
- macOS,
- Linuxa,
- Windowsa (Jak połączyć się z FTP w Windows 10 i 11? Instrukcja).
Obsługuje nie tylko niezaszyfrowany protokół komunikacyjny FTP. Umożliwia także połączenie:
- SFTP — szyfrujące zarówno dane dostępowe, jak i przesyłane pliki;
- FTPS — rozszerzoną wersję FTP, szyfrującą dane dostępowe, a pozostawiającą niezabezpieczony plik.
Ponadto FileZilla dostępna jest w wielu wersjach językowych. Nie zabrakło wśród nich też polskiej. To znaczne ułatwienie dla wielu użytkowników. Za jej pośrednictwem bezproblemowy jest transfer plików ważących nawet ponad 4 GB. Co więcej, umożliwia zatrzymywanie i wznawianie przerwanych połączeń.
Zobacz: Programy FTP/SFTP – darmowe i płatne. Windows, macOS, Linux
Do czego służy FileZilla?
Lista funkcjonalności, które oferuje FileZilla, jest imponująco długa. Jaka jest więc jej podstawowa rola? Ma ona pozwalać użytkownikowi na nawiązanie bezpiecznego połączenia ze wskazanym serwerem. Realizuje to z poziomu komputera, na którym zostaje zainstalowana. Jest to jednak opis wyjątkowo ogólny. Stanowi zaledwie punkt wyjściowy do szeregu innych, rozbudowanych możliwości. Dotyczą one w znacznej mierze zawartości wspomnianego serwera: zarządzania nią, przesyłania i edytowania.
FileZilla, klient FTP — funkcje
Funkcje oferowane przez FileZilla są bardzo różnorodne. Zostały dopasowane do użytkowników o rozmaitych potrzebach. Znaleźć wśród nich można m.in.:
- kompleksową możliwość obsługi serwerów FTP,
- opcję wysyłania danych na serwer, a także ich pobierania, przenoszenia czy edytowania,
- przeszukiwanie i wyszukiwanie plików po określonym parametrze (np. dacie czy nazwie),
- obsługa połączeń szyfrowanych,
- wprowadzanie filtrów porządkujących pliki i foldery,
- definiowanie własnych komend,
- menedżer witryn,
- wykrywanie bezczynności,
- tworzenie kolejki pobierania,
- wsparcie zapory sieciowej,
- zmianę uprawnień folderów oraz plików na serwerze,
- transfer plików powyżej 4 GB,
Warto wspomnieć również, że program FileZilla współpracuje z serwerami pośredniczącymi (tzw. Proxy). Jest kompatybilny również z protokołem komunikacyjnym IPv6.
Proces instalacji programu FileZilla
Jak wspominaliśmy, ten klient FTP można zainstalować na wszystkich najpopularniejszych systemach operacyjnych. W każdym przypadku proces przebiega bardzo podobnie. My posłużymy się jako przykładem urządzeniem z macOS.
Najpierw musisz pobrać plik instalacyjny na swój dysk. Jego najnowszą wersję znajdziesz na stronie: https://filezilla-project.org/. Naciśnij duży przycisk „Download FileZilla Client”.
Wybierz miejsce na dysku, w którym ma zostać ulokowana aplikacja. System szybko przeprowadzi Cię przez cały proces instalacyjny. Po wszystkim uruchom program i przyjrzyj się jego zawartości. Okno podzielone jest na cztery główne strefy:
- górną — dostępne są tam rozmaite funkcje, a także panel nawiązywania połączenia,
- lewą — widnieje nad nią nazwa „Adres lokalny”. Poniżej prezentowana jest zawartość dysku Twojego komputera,
- prawą — widnieje nad nią nazwa „Serwer zdalny”. Po nawiązaniu połączenia znajdzie się w tym polu zawartość Twojego serwera,
- dolną — miejsce na obecnie transferowane pliki, dane znajdujące się w kolejce do transferu i te, których nie udało się wysłać lub pobrać z serwera.
Pobrany plik instalacyjny FileZilla możesz już usunąć ze swojego komputera. Czas natomiast nawiązać połączenie SFTP lub inne. To moment, w którym możesz przejść do konfiguracji połączenia.
Konfiguracja połączenia FTP w programie FileZilla
Aby skonfigurować klienta FTP metodą szybką, musisz podać tylko:
- serwer (może mieć formę adresu serwera, adresu IP lub domeny),
- nazwę użytkownika,
- hasło,
- port.
Dane te powinien wysłać Ci hostingodawca zaraz po założeniu konta. Nazwa użytkownika i hasło są takie same jak te, których używasz podczas logowania się na swój panel hostingowy. Jeśli wybierzesz typ logowania „Szybkie połączenie”, to nie musisz wpisywać nawet portu protokołu. Aplikacja sama pobierze odpowiednie dane. Wszystkie pola znajdują się w górnej części okna programu.
Po zatwierdzeniu działania na monitorze wyświetli się ostrzeżenie. Musisz potwierdzić w nim, że serwer FTP, z którym się łączysz, jest bezpieczny. Możesz zaznaczyć też opcję, dzięki której w przyszłych sesjach ten certyfikat będzie już miał statut zaufany.
Następnie kliknij „Ok” i poczekaj kilka sekund. Po krótkiej chwili w prawej sekcji okna FileZilli powinny pojawić się pliki i foldery. To zawartość serwera, z którym nastąpiło połączenie.
Jeśli chcesz dodać nowy adres, naciśnij przycisk „Plik”, znajdujący się w lewym, górnym rogu ekranu. Następnie wybierz „Menedżer stron”. Pojawi się nowe okno umożliwiające:
- stworzenie nowego adresu, katalogu lub zakładki,
- zmianę nazwy obecnej sekcji,
- usunięcie lub zduplikowanie obecnej sekcji.
Po wybraniu „Nowego adresu” podaj odpowiednie dane i naciśnij „Połącz”. W tym miejscu wybierz też, jakie szyfrowanie chcesz. Do Twojej dyspozycji są:
- bezpośrednie FTP przez TLS,
- domniemane FTP przez TLS,
- nieszyfrowane FTP (niepolecane).
Zmienić możesz również tryb logowania, wprowadzając takie rozwiązania, jak np.:
- pytaj o hasło,
- anonimowy,
- normalne,
- interaktywny.
Gdy wybierzesz odpowiednie rozwiązania dla siebie i podasz dane dostępowe, naciśnij „Połącz„.
Obsługa programu FileZilla
Obsługa programu FileZilla nie należy do skomplikowanych. Opiera się na zasadzie „przeciągnij i upuść”. Możesz ją kojarzyć np. z intuicyjnych kreatorów stron WWW. Sama struktura programu jest czytelna, a większość opcji widocznych na pierwszy rzut oka. Dla pewności natomiast poniżej opisaliśmy dokładnie, jak przeprowadzić transfer danych. Wyjaśniliśmy też, w jaki sposób usuwać zawartość serwera, zmieniać nazwy czy tworzyć katalogi. Do wykonania wszystkich tych poleceń nie musisz mieć nawet najmniejszego pojęcia o programowaniu. Wszystko odbywa się bez wpisywania jakichkolwiek komend.
Najważniejsze funkcje programu FileZilla w praktyce
Każdy plik czy folder możesz przenieść ze swojego komputera na serwer. Wszystko opiera się na kilku łatwych krokach:
- odnajdujesz konkretne dane wśród zawartości Twojego dysku lub serwera,
- w drugiej kolumnie wybierasz miejsce, w którym powinny się znaleźć,
- „łapiesz” plik lewym przyciskiem myszy,
- przeciągasz go do drugiej kolumny w wybrane miejsce.
Skąd masz wiedzieć, że klient FTP rozpoczął wykonywanie zleconego mu zadania? Wraz z rozpoczęciem akcji w dolnym polu powinny pokazać się przesyłane pliki. Zależnie od rezultatów, możesz znaleźć je w jednej z sekcji:
- pliki w kolejce,
- nieudane transfery,
- udane transfery.
Czynności te możesz wykonać także w tradycyjny sposób. Wystarczy tylko, że:
- odnajdziesz plik, który chcesz wysłać lub pobrać,
- wyznaczysz miejsce, w które ma trafić,
- naciśniesz na niego prawym przyciskiem myszy,
- wybierzesz opcję „Wyślij” lub „Pobierz”.
Program w identyczny sposób zakomunikuje Ci w dolnej sekcji, że polecona akcja jest w trakcie realizacji. Dowiesz się też, gdy zostanie zakończona sukcesem lub też porażką.
Jak widzisz powyżej, w taki sposób możesz również:
- podglądać i edytować pliki,
- tworzyć nowe katalogi,
- tworzyć nowe pliki,
- usuwać pliki i katalogi,
- zmieniać nazwy plików i katalogów.
Naciśnij opcję „Prawa pliku”, aby mieć możliwość edycji jego atrybutów:
- uprawnienia właściciela,
- grupowe prawa dostępu,
- publiczne prawa dostępu.
Chcesz wgrać pliki swojej strony internetowej? Nieważne, którą opcję rozpoczęcia przesyłu z wymienionych powyżej wybierzesz. W obu przypadkach musisz bowiem przede wszystkim skupić się na samej lokalizacji. Najpierw znajdź katalog „domains”. Następnie wybierasz z niego domenę, której dotyczą dane. Na koniec sprawdź zawartość folderu i wybierz „public_html”. Opublikowane w tym miejscu informacje będą widoczne w witrynie internetowej. Zobacz: Struktura katalogów na serwerze: public_html i inne
Czy warto korzystać z FileZilla?
FileZilla to jeden z najpopularniejszych klientów FTP na świecie. Jest dostępny w wielu językach. Udostępnia tyle funkcjonalności użytkownikom, co równie znany i lubiany Total Commander. Stworzony jest w przystępnej, graficznej formie, a jego konfiguracja trwa krótką chwilę. To sprawia, że decydują się na niego zarówno osoby początkujące, jak i zaawansowani administratorzy stron. Przekonuje też do niego bezpłatny dostęp i wsparcie internetowej społeczności.
Nie wymaga nauki komend, tak jak wygląda to np. w PuTTY, obsługującym protokół SSH. Z drugiej strony oba te warianty trzeba instalować na dysku. Przez to nie są dostępne z każdego urządzenia w dowolnym miejscu i czasie. Tak działa za to menedżer plików obsługiwany z poziomu panelu hostingowego cPanel czy DirectAdmin. On z kolei oferuje znacznie okrojoną paletę dostępnych funkcji. Każdy wariant ma więc swoje mocne i nieco słabsze strony. Rozważ, które aspekty ich działania są dla Ciebie szczególnie istotne. Następnie zdecyduj się na to rozwiązanie, które będzie dla Ciebie najwygodniejsze. Zawsze możesz też korzystać naprzemiennie z kilku na raz.