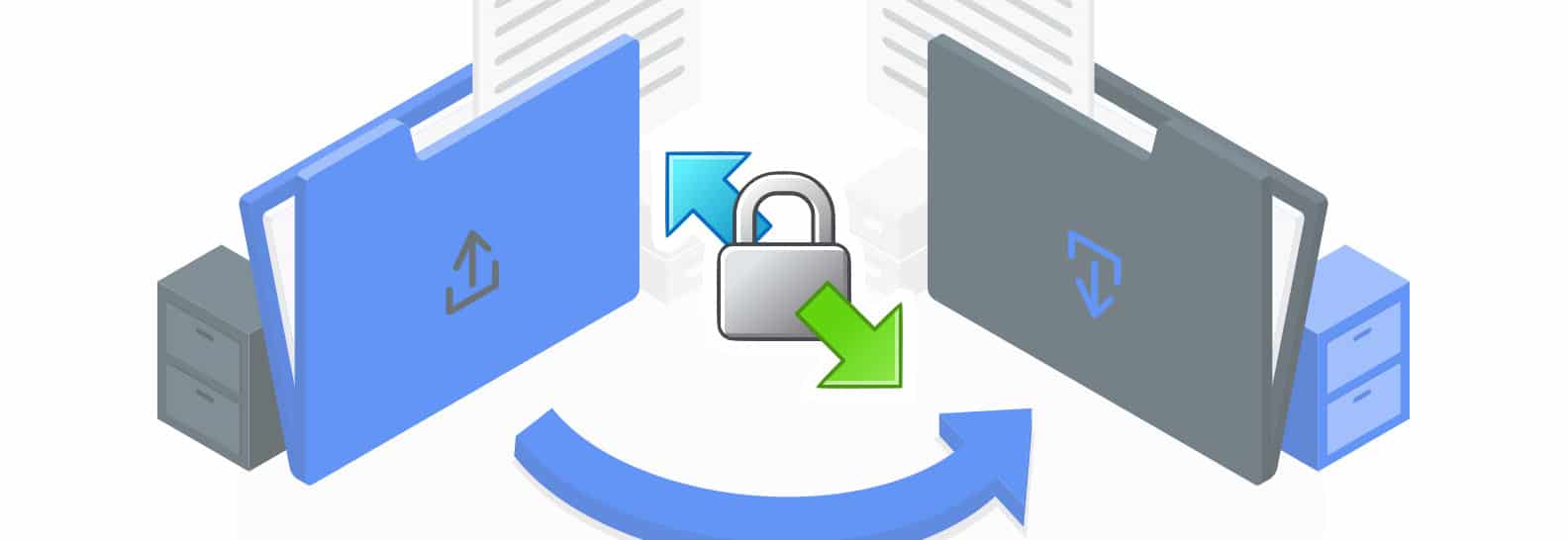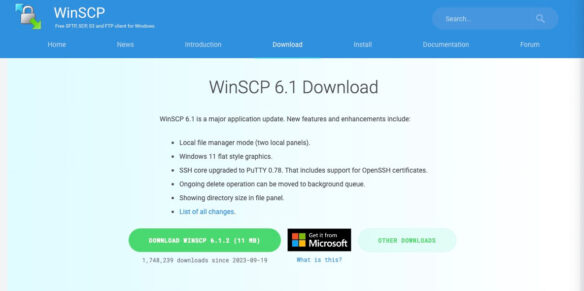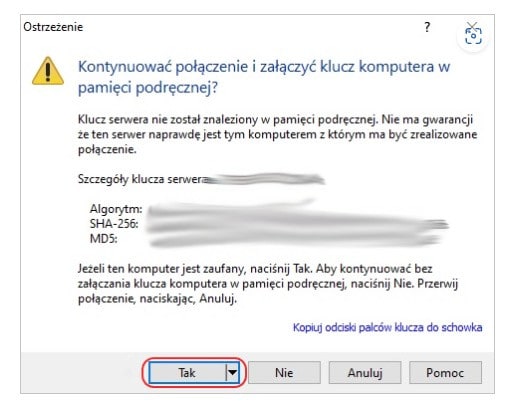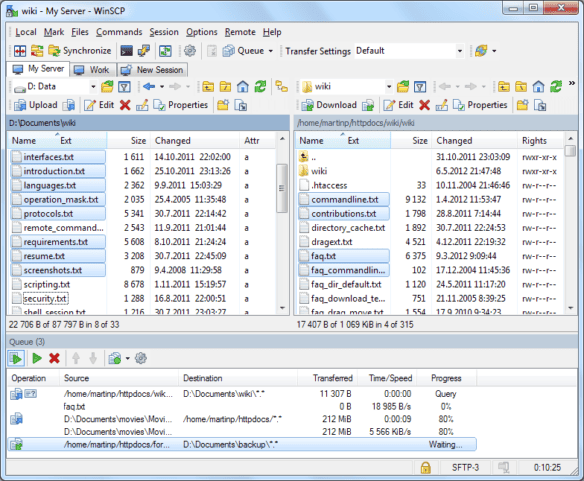Jak działa WinSCP? Jak z niego korzystać, aby bezpiecznie przesyłać pliki na serwer (hosting) w systemie Windows? Instrukcja obsługi.
Spis treści
W jaki sposób korzystać z WinSCP i jakie są jego możliwości? Dzięki temu programowi zadbasz o bezpieczne przesyłanie wszystkich swoich plików. Musisz jednak wiedzieć, jak go poprawnie skonfigurować i obsługiwać.
Pierwsza wersja programu WinSCP pojawiła się na rynku dokładnie w 2000 roku. Od tego czasu natomiast bezustannie cieszy się popularnością i zaufaniem użytkowników. W późniejszej wersji rozwinął dostępne możliwości, przez lata nie ustępując miejsca nowocześniejszym rozwiązaniom. Jest regularnie aktualizowany przez twórców i dociera do użytkownika Windows w przystępnej, łatwej w obsłudze formie.
WinSCP to jeden z najbardziej przydatnych programów systemu Windows. Korzysta z niego wiele osób obsługujących lokalne i zdalne komputery. Przydaje się szczególnie w sytuacji, gdy zależy Ci na ochronie przesyłanych informacji. Pozwala na nawiązywanie różnego typu połączeń i realizacji transferów. By jednak był skuteczny, musisz wiedzieć, jak z niego korzystać i poprawnie go skonfigurować. Właśnie dlatego w naszej instrukcji znajdziesz wszystkie informacje niezbędne do bezpiecznego przesyłania plików.
Co to jest WinSCP?
WinSCP to oprogramowanie integrujące się z systemem Windows, które ma formę graficznego klienta:
Ponadto z jego pomocą obsłużyć możesz również popularny dawniej protokół SCP (Secure Copy Protocol). Program ten służy przede wszystkim do bezpiecznego przesyłu informacji i danych w postaci plików między:
- komputerem lokalnym
oraz
- zdalnym komputerem.
Do realizacji połączenia WinSCP wykorzystuje protokół SSH (Secure Shell). Dodatkowo pozwala na podstawowe operacje menedżera plików oraz ich synchronizację. Dostępny jest w języku polskim na darmowej licencji wolnego i otwartego oprogramowania GNU. Za korzystanie z niego nie musisz zatem nic płacić.
Czytaj: Programy FTP/SFTP – darmowe i płatne. Windows, macOS, Linux
Jak działa WinSCP?
Zanim przejdziemy do praktyki, skupmy się jeszcze na teorii działania tego programu. Opiera się ono przede wszystkim na bezpiecznym nawiązaniu połączenia z serwerem. Jest to zatem kolejny rodzaj darmowego klienta FTP, podobny do programów takich jak FileZilla czy Total Commander.
Z pomocą WinSCP możesz przesyłać pliki ze swojego serwera i na niego na dwa sposoby. Domyślnym jest pobranie oprogramowania na swoje urządzenie i obsługiwanie go z tego poziomu (Installation package). Rozwiązanie to zawiera polski instalator i zalecane jest dla większości użytkowników. Nie jest to skomplikowana droga, co przekłada się na jej popularność.
Alternatywnie WinSCP pozwala na zarządzanie zawartością miejsca w sieci bez konieczności instalacji go na dysku. Jest to rozwiązanie przenośne. Sięgają po nie raczej zaawansowani użytkownicy o specyficznych potrzebach. To sprawia, że nie jest ono zbyt znane, a my w naszym artykule skupimy się na pierwszym z wymienionych wariantów.
WinSCP obsługiwany z poziomu urządzenia użytkownika
WinSCP to oprogramowanie odpowiadające za modyfikowanie plików i ich przesyłanie z oraz do urządzenia użytkownika. W podstawowej wersji działa po zainstalowaniu go na komputerze. Najpierw musisz go dodatkowo pobrać z internetu, by dopiero móc z niego swobodnie korzystać. Cały ten proces omówiliśmy szczegółowo w dalszej części artykułu.
Po jego zainstalowaniu i zalogowaniu na serwer realizuje połączenie z wykorzystaniem bezpiecznego protokołu SFTP. Podobnie jak w innych rozwiązaniach, niezbędne do tego jest wprowadzenie danych pozwalających na otrzymanie uwierzytelnienia ze strony serwera.
Następnie – dzięki łatwej obsłudze – graficzny klient SFTP pozwala Ci na zarządzanie plikami obecnymi na serwerze. Możesz je m.in.:
- pobierać na dysk komputera,
- wysyłać na serwer z dysku offline,
- edytować ich nazwy,
- edytować za pomocą zewnętrznych edytorów tekstu.
Wsparcie edycji zapewnione jest ponadto przez wbudowany edytor, usprawniający pracę. Dzięki temu z powodzeniem możesz wprowadzać błyskawicznie zmiany np. do pliku .htaccess czy innych.
WinSCP w wersji przenośnej
WinSCP w postaci samodzielnych przenośnych plików wykonalnych nie zostaje zainstalowany przy użyciu instalatora. W tym przypadku wspomniane pliki wyszukują plik INI w katalogu, w którym są uruchamiane. Powinien mieć on taką samą nazwę i rozszerzenie jak plik wykonywalny. To rozwiązanie zaawansowane i rzadziej stosowane. Pozwala m.in. na przenoszenie WinSCP, wraz z określoną konfiguracją, na nośniki wymienne.
Możliwości WinSCP
Mimo wielu lat obecności na rynku, funkcjonalności WinSCP nie odbiegają od możliwości obecnych menedżerów plików. Pozwala on na przesyłanie i modyfikowanie plików, ale na tym jego oferta się nie kończy. Proponuje on swoim użytkownikom bowiem ponadto:
- kilka językowych wersji oprogramowania do wyboru (w tym również polską),
- możliwość wykonywania wszystkich podstawowych operacji na plikach,
- pełną integrację z systemem Windows (możliwość korzystania z podstawowych rozwiązań, takich jak m.in. ikony skrótów, ścieżki URL czy opcja „przeciągnij i upuść itd.),
- obsługę standardowego protokołu FTP, ale również nowoczesnego SFTP czy SCP nad SSH-1 oraz SSH-2,
- kilka automatycznych lub częściowo zautomatyzowanych sposobów synchronizacji katalogów,
- obsługę interfejsów wiersza poleceń (obsługa z pomocą klawiatury), skryptów zasadowych, .NET,
- wbudowany edytor tekstów i wsparcie edytorów zewnętrznych,
- integrację z Peageant (agent uwierzytelniania PuTTY – Co to jest PuTTY? Jak używać?) dla wsparcia klucza publicznego z SSH (Public Key Authentication),
- zapis ustawień sieci (opcjonalnie),
- wsparcie pracy bez instalacji z poziomu nośników wymiennych (opcjonalnie).
Co istotne, WnSCP zapewnia dostęp do dwóch interfejsów graficznych. Pozwala skorzystać z:
- interfejsu typu Eksplorator Windows,
- interfejsu Norton Commandera.
Dokładniej przyjrzeliśmy się tym dwóm opcjom w dalszej części artykułu. Znajdziesz tam ich charakterystykę i dowiesz się, czym się od siebie różnią.
Operacje na plikach w WinSCP
Wiesz już, że WinSCP pozwala na wykonywanie operacji na plikach znajdujących się na serwerze zdalnym. Przyjrzyjmy się więc temu zagadnieniu dokładniej. Może on Ci pomóc w:
- nawigacji – w WinSCP nawigowanie jest możliwe zarówno przy pomocy myszki, jak i klawiatury;
- przesyłaniu plików na serwer – najłatwiejszym sposobem na przeniesienie pliku na serwer jest jego przeciągnięcie do kolumny po prawej stronie w oknie programu. Wykorzystywana jest do tego wygodna opcja „przeciągnij i upuść”. W przypadku używania klawiatury musisz najpierw wybrać plik, a następnie wykorzystać polecenie „Pliki>Prześlij” lub nacisnąć przycisk F5;
- pobieraniu plików z serwera – najłatwiejszą metodą na pobranie plików z serwera jest przeciągnięcie ich do kolumny po lewej stronie w oknie programu. W przypadku korzystania z klawiatury możesz użyć do tego polecenia „Pliki>Pobierz>Pobierz i usuń”. Jeśli nie chcesz usuwać danych z serwera, możesz skorzystać z funkcji „Kopiuj” i „Wklej”;
- zarządzaniu sesjami – WicSCP pozwala na otworzenie kilku sesji jednocześnie. Aby to zrobić, po otarciu okna pierwszej sesji musisz otworzyć sesje dodatkowe. Zrobisz to za pomocą opcji „Karta>Nowa karta”;
- zarządzaniu plikami lokalnymi – możesz wykorzystać WinSCP jako dwupanelowy menedżer plików na dysku lokalnym. Wystarczy, że w kolumnie po prawej stronie wybierzesz źródło lokalne zamiast zdalnego;
- edycji i otwieraniu plików – WinSCP pozwala na otwarcie i edycję plików za pomocą wewnętrznego edytora lub rozwiązań zewnętrznych, znajdujących się na komputerze lokalnym;
- synchronizacji katalogu zdalnego z lokalnym i odwrotnie – WinSCP udostępnia użytkownikowi kilka sposobów synchronizacji katalogów lokalnych i zdalnych. Możesz skorzystać m.in. z:
- synchronizacji ręcznej, polegającej na przesyłaniu i pobieraniu plików,
- zastosowania skryptów automatyzujących proces synchronizacji,
- funkcji „Aktualizuj zdalny katalog”;
- funkcji „Synchronizuj” w trybie „Synchronizuj znaczniki czasu”;
- zmianie właściwości plików zdalnych – pozala m.in. na zmianę uprawnień, kwestii własności itp. Rozwiązanie może być stosowane zarówno dla jednego pliku, jak i ich zestawu czy wybranych katalogów. Edycja opiera się na funkcji „Pliki>Właściwości”;
- zmianie nazw plików – aby zmienić nazwę pliku, przejdź do Panelu Plików i wybierz „Pliki>Zmień nazwę”. Po wprowadzeniu nowej zawartości potwierdź zmianę. Alternatywnie możesz znaleźć tę funkcję w menu wyświetlonym po naciśnięciu prawego przycisku myszy na aktualnej nazwie;
- usuwaniu plików – możesz usuwać pliki za pomocą opcji „Pliki>Usuń”. Ten sam efekt przyniesie wykorzystanie menu kontekstowego pliku czy odpowiedniego przycisku na klawiaturze (Delete);
- przenoszeniu oraz duplikowaniu plików zdalnych – możesz przenosić i duplikować pliki zdalne bez potrzeby pobierania ich na dysk lokalny. Wystarczy tylko, że skorzystasz z opcji „Pliki>Przenieść do”. Alternatywnie możesz przeciągnąć je w miejsce, w którym chcesz je umieścić;
- tworzeniu nowych obiektów (plików, katalogów, łączy oraz skrótów) – w sekcji „Pliki” znajdziesz rozwiązanie pozwalające na utworzenie nowych rozwiązań, m.in. „Nowy plik”, „Nowy katalog” itd.;
- znajdowaniu plików – aby znaleźć pliki czy katalogi na serwerze wykorzystaj polecenie „Znajdź pliki”. Możesz skorzystać z okna dialogowego „Znajdź” i wprowadzić dane, które pozwolą wyszukać dane zasoby;
- blokowaniu plików – możesz zablokować zarówno pojedyncze pliki w katalogu zdalnym, jak i całe katalogi czy grupy danych. Aby to zrobić, wybierz odpowiednie pliki i skorzystaj z opcji „Pliki>Blokowanie>blokada”. Odblokowanie możliwe jest za pomocą polecenia „Odblokuj”, ale jest ono obsługiwane wyłącznie na serwerach WebDAV;
- zmianie hasła do konta na serwerze – możliwość zmiany hasła do konta może różnić się w zależności od wykorzystywanego przez Ciebie protokołu. Najpierw więc upewnij się, że na Twoim koncie możliwe jest wprowadzenie tej zmiany z poziomu połączenia WinSCP. Jeśli Twój serwer SSH na to pozwala, zrobisz to za pomocą opcji „Tabs>Change Password”.
Pobranie, instalacja i instrukcja WinSCP
Program WinSCP pobierzesz ze strony internetowej https://winscp.net/eng/download.php. Wystarczy tylko, że naciśniesz zielony przycisk „Download WinSCP„. Możesz wybrać jego wersję dostępną w Microsoft Store, naciskając przycisk „Get it from Microsoft. Trzecią opcją jest przejrzenie alternatywnych rozwiązań kryjących się pod „Other Downloads”.
Program zacznie pobierać się na dysk Twojego komputera automatycznie. Możliwe, że przed uruchomieniem instalatora konieczne będzie wybranie miejsca jego lokalizacji. Następnie postępuj zgodnie ze wskazówkami wyświetlanymi na ekranie. W ten sposób zainstalujesz WinSCP na swoim dysku. W jednym z okien pojawi się pytanie o wybranie wersji interfejsu, z której chcesz korzystać. Ich omówienie znajdziesz w kolejnym rozdziale tego artykułu.
Po zakończeniu procesu instalacji skrót programu powinien pojawić się na Twoim pulpicie. Uruchom go, aby przejść do jego konfigurowania. Pierwszym krokiem jest przejście do ustawień zaawansowanych. Pojawią się na Twoim ekranie, kiedy zaznaczysz opcję „Opcje zaawansowane„. Znajduje się w lewym dolnym rogu okna programu. Następnie wykonaj kilka kroków:
- w sekcji SSH zaznasz cyfrę „2″ w panelu „Opcje protokołu” przy wariancie „Preferowana wersja protokołu SSH”;
- w sekcji SSH wybierz zakładkę „Uwierzytelnianie”. Zaznacz w niej okienko z napisem „próbuj uwierzytelniania z „interakcją-z-klawiatury” (SSH2).
Gdy zmienisz już powyższe ustawienia, wróć do punktu wyjścia, czyli zakładki „Sesja”. Tam musisz wypełnić podstawowe informacje o swoim serwerze. Jest to niezbędne do nawiązania połączenia i jego uwierzytelnienia. Aby to zrobić, musisz podać:
- nazwę hosta – powinna zostać Ci udostępniona przez hostingodwcę podczas zakładania konta,
- numer portu – najczęściej jest to port 22,
- nazwa użytkownika – podaj login używany do logowania na serwer,
- hasło – podaj hasło używane do logowania na serwer.
W rozwijanej sekcji „Protokół” wybierz bezpieczny SFTP. Następnie naciśnij przycisk „Zaloguj”. Jeśli jest to pierwsze logowanie za pomocą tego oprogramowania, to musisz potwierdzić akceptacje klucza serwera. Aby to zrobić, wystarczy tylko, że potwierdzisz nawiązanie połączenia, naciskając przycisk „Tak”.
Teraz musisz tylko podać hasło do swojego konta i czekać na nawiązanie połączenia. Jeśli wprowadzone przez Ciebie dane są poprawne, na ekranie powinno pojawić się okno podzielone na dwie części. Po lewej stronie zobaczysz zawartość dysku swojego komputera lokalnego. Po prawej będzie natomiast wszystko, co znajduje się na Twoim serwerze.
Teraz możesz swobodnie edytować pliki, foldery, usuwać je i przenosić. Wszystko odbywa się na zasadzie przeciągania poszczególnych elementów z jednej kolumny do drugiej. Doskonale pokazuje to przykład zaczerpnięty z Wikipedii, który prezentujemy poniżej.
WinSCP – preferowany interfejs użytkownika
Jak wspominaliśmy już wcześniej, pobierając WinSCP, zyskujesz dostęp do dwóch interfejsów programu. Nie musisz się tym stresować, bo w dowolnym momencie możesz to później zmienić, jeśli dana opcja okaże się nieodpowiednia dla Twoich potrzeb. Do dyspozycji masz natomiast:
- interfejs typu Eksplorator – opcja, która powinna być znajoma i szczególnie intuicyjna dla użytkowników Windowsa;
- interfejs Norton Commandera – wydanie wykorzystywane przez większość współczesnych menedżerów plików (np. Total Commander czy Altap Salamander).
Pierwsze rozwiązanie jest łatwiejsze w obsłudze. Ma prostą, podstawą formę i intuicyjnie możesz obsługiwać je przy użyciu myszki. Druga opcja natomiast skupia się przede wszystkim na działaniu z wykorzystaniem klawiatury. Jest tak dobrze zoptymalizowana, że wszystkie operacje możesz w niej wykonywać bez odrywania rąk od klawiszy. W przypadku użytkowników zaznajomionych z takim korzystaniem z komputera może być ona znacznie szybsze. Wymaga jednak wprawy i może być problematyczne w przypadku osób do tej pory korzystających choćby z touchpada.